指定した時刻にフィードアイテムを操作する方法
フィードの未読チェックをしていると、「この情報はまた後で確認したいな」ということがあります。例えば、好きな映画のテレビ放映があり、その放送日にもう一度そのアイテムを確認したいなどです。このようなときに便利なのがスヌーズ機能です。
スヌーズ機能の概要
スヌーズ機能は、特定のアイテムに対して、指定した時刻に指定したアクションを実行する機能です。例えば、「明日の午後8時に未読に戻す」「x月x日にTodoistのタスクを作る」などといったことができます。実行できるアクションは以下のとおりです。
具体的な設定は利用例をご参照ください。
スヌーズの設定方法
フィードアイテムにスヌーズを設定するには、設定したいフィードアイテムを開き、フッタにある 
下の画像のようなスヌーズの設定ダイアログが表示されます。
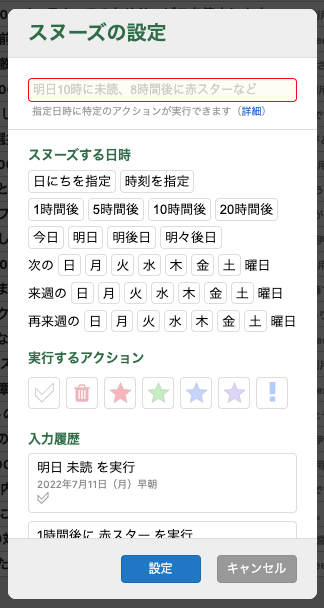
このダイアログで日時や実行するアクションを指定して「設定」を押すことで、スヌーズが設定できます。以下、それぞれの指定方法をご説明します。
テキスト入力欄
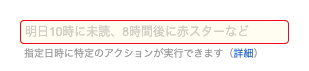
基本的に、スヌーズの設定はダイアログ先頭にあるテキスト入力欄のみですべて行うことができます。例えば「明日の10:00に未読」「8時間後に赤スター」などと入力することで、その言葉どおりにスヌーズが設定されます。詳しい指定方法はテキストによる指定の詳細をご参照ください。
テキスト入力欄より下にある各種ボタンなどは、マウスやタッチ入力でより簡単に指定を行うためのユーザーインターフェースとなっています。
スヌーズする日時
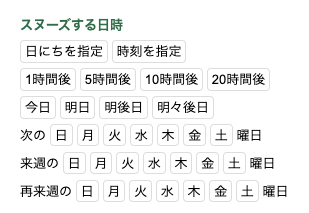
アクションを実行する日時を指定するためのボタン群です。「日にちを指定」「時刻を指定」ボタンを押すと、それぞれカレンダーやメニューが表示され、選択することで指定した日にち、時刻がテキスト入力欄に入力されます。
その下のボタン群は代表的な日時指定を一回で入力するためのボタンです。ボタンを押すだけでその日時を入力できます。
日時を入力すると、実際にアクションが実行される日時(概算)がテキスト入力欄の下に表示されます。とくに「明日」「10時間後」などの相対的な指定を行った場合、意図した日時になっていることを確認してください。なお、過去の日時に設定することはできません。必ず未来の日時を指定してください。
実行するアクション
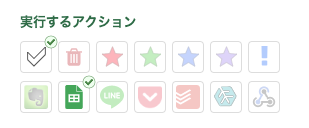
指定した日時に実行する操作(アクション)を指定します。ボタンを押すごとに ON / OFF がトグルで切り替わり、複数のアクションが指定できます。
標準で7つのボタン(未読にする、フィルタされたアイテムに入れる、各カラースターを付ける、お知らせに投稿)が表示されますが、外部サービスと連携することで表示されるボタンが増えます。外部サービスについては外部サービスと連携するをご参照ください。
入力履歴
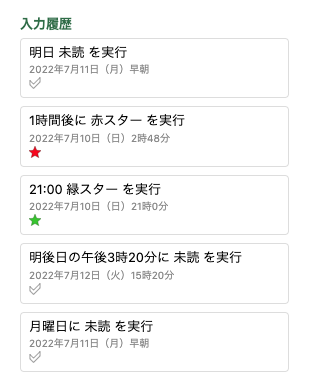
直近5回分の入力内容が履歴として表示されます。いずれかを押すことで同じ内容がテキスト入力欄に入力されます。とくに相対的な日時指定(「明日」「10時間後」など)を使うと履歴が活用しやすくなります。
スヌーズ指定されたアイテムを確認する
購読リストにある「スヌーズ中のアイテム」を表示すると、スヌーズが設定されているフィードアイテムがアイテムリストに表示されます。未読・既読などの状態に関わらず表示されるので、スヌーズ設定されたアイテムを確実に見つけることができます。
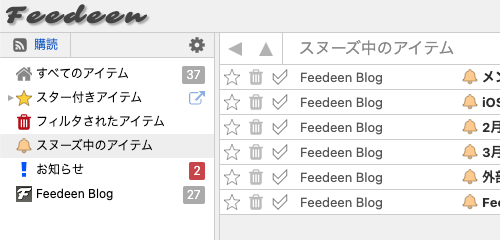
設定済みのスヌーズの設定内容を確認・変更したい場合にご活用ください。
「スヌーズ中のアイテム」内では、各アイテムの日時としてスヌーズの実行日時が表示され、ソート順もアイテムの日時ではなくスヌーズ日時順となります。
スヌーズの編集方法
スヌーズ設定されたアイテムの 
このとき、日時の指定は常に絶対的な日時指定(「xxxx年xx月xx日 xx時xx分」など)に差し替えられます。これは、時間経過後に相対的な日時指定を変更せずに再設定すると、経過した時間分だけ日時がずれてしまうからです。少し戸惑うかもしれませんが、意図した仕様ですのでご了承ください。
スヌーズの解除方法
設定したいスヌーズを解除したいときは、編集時と同様にダイアログを再度表示させ、左下にある「削除」ボタンを押してください。
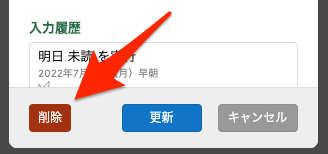
モバイル版ではダイアログ表示直後には削除ボタンが隠れていますが、一番下までスクロールすると出てきます。
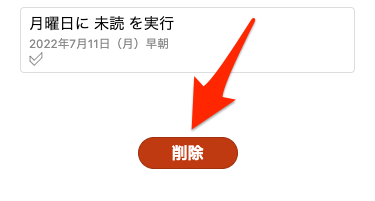
テキストによる指定の詳細
スヌーズの設定は、テキスト入力欄に入力される一連のテキストに集約されます。言い換えれば、テキスト入力欄に適切な文字列を入力すれば、(ボタンなどのUIを使わずに)スヌーズのすべての設定が行えます。ここでは、テキスト入力欄に入力されたテキストが実際にどのように解釈されるかをご説明します。
なお、以下のすべての説明において、英数字の大文字・小文字、全角・半角は区別されません。
日時指定の詳細
日時の解析方法は少々複雑なのですが、基本的には以下のいずれかの構成になります。
-
絶対日付
-
相対日付
-
絶対日付 相対日付
-
相対日付 相対日付
-
曜日
-
曜日 相対日付
-
絶対時刻
-
相対時刻
-
絶対時刻 相対時刻
-
(上記のいずれかの日付・曜日) 絶対時刻
-
(上記のいずれかの日付・曜日) 絶対時刻 相対時刻
それぞれの構成要素は一般的な表現で記述できるようにしています。すべての文法を記載するのは難しいので、使用する機会が多いパターンを以下に列挙します。
絶対日付
現在の日付に依存せず、特定の日付を指定します。使用できる主な表現は以下のとおりです。
-
2022/5/20
-
5/20
-
2022-5-20
-
5-20
-
2022年5月20日
-
5月20日
-
20日
-
今年5月20日
-
来年5月20日
-
今月20日
-
来月20日
-
再来月20日
-
今日
-
明日
-
明後日
-
明々後日
「今月」「明日」などは現在の日付に依存しますが、「明日の1週間後」のように早退日付を続けることができた方が便利なので、解析処理の便宜上、絶対日付となっています。
相対日付
ある日付からの日数を指定します。使用できる主な表現は以下のとおりです。
-
3日前
-
3日後
-
2ヶ月3日前
-
2ヶ月3日後
-
1年2ヶ月3日前
-
1年2ヶ月3日後
-
1週間前
-
1週間後
相対日付を単体で使用した場合は当日からの日数になり、絶対日付と組み合わせると絶対日付からの日数になります(「明日の1週間後」など)。また、「1週間後の1日前」のように相対日付を2回繰り返すこともできますが、過去への相対日付(〜前)は必ず後に指定する必要があります。つまり、「1週間後の1日前」はOKですが、「1日前の1週間後」とは指定できません。
曜日
日付は曜日で指定することもできます。使用できる主な表現は以下のとおりです。
-
月曜日
-
今週の火曜日
-
来週の水曜日
-
再来週の木曜日
-
1週間後の金曜日
これらの記述に相対日付を加えて前後の日付を指定することもできます。
絶対時刻
現在時刻に依存せず、特定の時刻を指定します。指定できるのは時・分までで、秒以下の単位は指定できません。使用できる主な表現は以下のとおりです。
-
10時
-
10時20分
-
午前10時
-
午後10時20分
-
PM 10時20分
-
10:20
-
10:20 AM
相対時刻
ある時刻からの相対的な時間差を指定します。使用できる主な表現は以下のとおりです。
-
1時間後
-
1時間10分後
-
1時間前
-
1時間10分前
相対時刻を単体で使用した場合は現在時刻を基準にした時間差となり、絶対時刻と組み合わせると絶対時刻からの時間差となります。なお、日付指定の後に(絶対時刻を指定せず)相対時刻のみを指定することはできません。
日付・時刻の補正について
使い勝手の向上のため、一部の曖昧さを含む表現がなされたときに現在の日付・時刻をもとに結果を補正することがあります。補正が行われる例を以下に示します。
-
「月曜日」と指定した場合、当日が日曜日か月曜日のいずれかであれば今週の月曜日、それ以外なら来週の月曜日になる
-
「14時」と指定した場合、現在時刻が14:00より前であれば当日の14:00、それ以降なら次の日の14:00になる
-
「10時」と指定した場合、現在時刻が午前10:00より前であれば当日の午前10:00、午前10:00〜午後10:00であれば当日の午後10:00、それ以降なら次の日の午前10:00になる
また、日付のみを指定した時のアクションの実行時刻は、概ね午前4:30〜5:30の間となっています。ただ、この実行時間帯は予告なく変更する可能性がありますので、特定の時刻にアクションを実行させたいときは明示的に時刻を指定してください。
「実行するアクション」指定の詳細
実行するアクションは、テキストに特定のキーワードが含まれているかどうかで判定しています。それぞれのアクションのキーワードは以下のとおりです(いずれも大文字・小文字や全角・半角は区別されません)。
| キーワード | アクション | |
|---|---|---|
| 未読 | アイテムを未読にする | |
| 赤スター | アイテムに赤スターを付ける | |
| 緑スター | アイテムに緑スターを付ける | |
| 青スター | アイテムに青スターを付ける | |
| 紫スター | アイテムに紫スターを付ける | |
| お知らせ | アイテム内容を「お知らせ」に投稿 | |
| Evernote | アイテム内容をEvernoteに投稿 | |
| Google Sheets | アイテム内容をGoogle Sheetsに投稿 | |
| LINE | アイテム内容をLINEに投稿 | |
| アイテム内容をPocketに投稿 | ||
| Todoist | アイテム内容をTodoistに投稿 | |
| Vein | アイテム内容をVeinに投稿 | |
| Webhook | アイテム内容をWebhookに投稿 |
外部サービスに投稿するアクションを使用する場合は、詳細設定で該当するサービスに接続しておく必要があります。
上記以外の文字列について
上でご説明した表記に該当しない文字列については単純に無視されます。例えば、「明日5時未読」と「明日の5時に未読にする」はまったく同じ結果になります。読みやすさなどを考慮して自由に助詞や句読点などを含めることができます。
利用例
最後に、スヌーズ機能のよくある使い方をご紹介します。かぎ括弧内の文章をスヌーズ設定ダイアログ先頭のテキスト入力欄に入力すれば設定できます。
明日の早朝にアイテムを未読にする
「明日 未読にする」
明日の早朝にアイテムを未読にした上で赤スターをつける
「明日 未読 赤スター」
来週の月曜日にアイテム内容をお知らせに投稿する
「来週の月曜日にお知らせに投稿」
8時間後にアイテム内容をTodoistのタスクにする
「8時間後にTodoistに投稿」
事前に詳細設定でTodoistに接続してください(接続方法)
1週間後の午後8時にWebhookでアイテム内容を送信する
「1週間後の午後8時にWebhookで送信」
WebhookでSlackやIFTTTにデータを送信できます(設定方法)