カラースター公開フィードの活用例
カラースターの公開フィードは、カラースター(黄色以外のスター)を付けたアイテムを RSS 2.0 形式のフィードとして配信する機能です(詳細はこちらをご参照ください)。 RSS フィードを処理できる外部サービスと連携させることで、さまざまな機能を実現できます。ここでは例として IFTTT を使用する例をご紹介していますが、他にも連携できるサービスが多数ありますので、順次追加していく予定です。
カラースターのフィードを公開する
初期状態ではカラースター公開フィードを生成しない設定になっています。まずは以下の手順で設定を変更し、公開フィードのURLを生成してください。さらに、必要に応じてフィルタによる振り分けも設定できます(詳細はタイトルやURLでアイテムを分類する方法をご参照ください)。
デスクトップ版
-
フィードを公開したいカラースターのポップアップメニューを表示し、「編集」ボタンをクリック
-
ダイアログの公開フィードの欄にある「公開する」ボタンをクリック
-
公開フィードの見出しの下に表示されるURLが、公開フィードのURLです。
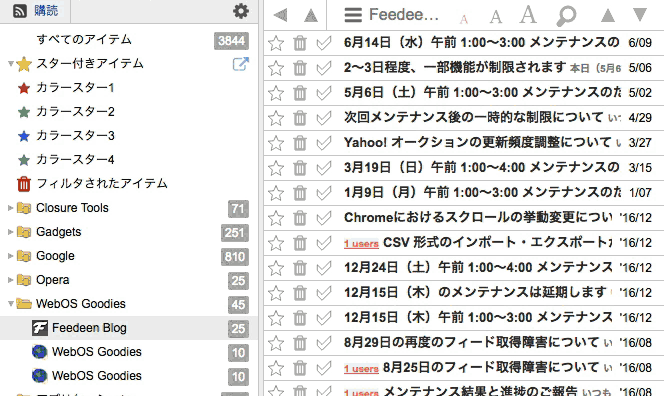
モバイル版・タブレット版
-
詳細設定のメニューから「スター」を選択する
-
公開フィードの欄にある「公開する」ボタンをクリック
-
公開フィードの見出しの下に表示されるURLが、公開フィードのURLです。
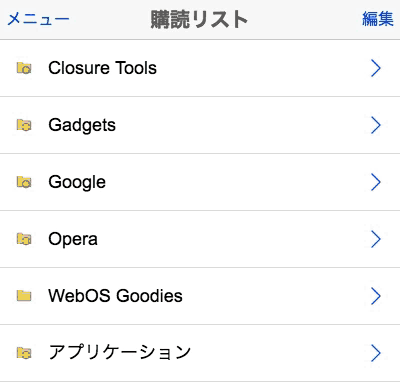
公開フィードは任意の外部サービスからアクセスできる必要があるため、ユーザー認証などを一切かけていません。したがって、URLを知っている人は誰でも公開フィードの内容を閲覧できます。URLが第三者に知られることのないよう、管理にはじゅうぶん注意してください。
IFTTT でスターしたアクションをメールで送信
IFTTT はアプリケーション同士を連携させるためのサービスで、あるアプリケーションからの入力(トリガーと言います)があった際に、特定の操作(アクションと言います)を実行するものです。 RSS フィードもトリガーとして使えるので、公開フィードの機能を活用するのに最適です。
IFTTT は多数のアプリケーションをサポートしており、 Twitter や Facebook などへの自動投稿も可能ですが、ここではシンプルにスターされたアイテムの内容をメール通知する設定手順をご説明します。
IFTTT のアカウントはあらかじめ作成しておいてください。トップページ右上の「Signup」ボタンから作成できます。その上で、以下の手順を実行することでメール通知の設定が完了します。
-
IFTTT にログインする
-
画面右上のメニューから「New Applet」を選択(下の動画では最初に画面を切り替えていますが、不要な操作でした)
-
青く表示された「+This」をクリック
-
表示されたサービスの中から「RSS Feed」をクリックし、「New feed item」トリガーを選択
-
Feedeen 側で生成した公開フィードのURLを「Feed URL」の欄に入力し、「Create trigger」ボタンをクリック
-
青く表示された「+That」をクリック
-
表示されたサービスの中から「Email」をクリックし、「Send me an email」アクションを選択
-
必要に応じてメールする内容を変更し、「Create Action」ボタンをクリック
-
最後に「Finish」ボタンをクリック
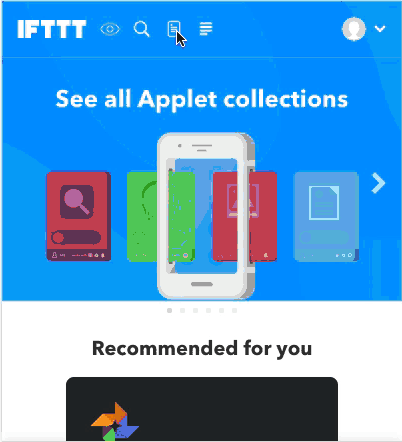
あとは、 Feedeen 上でアイテムに該当するカラースターを付ければ、 IFTTT のアカウント作成時に使用したメールアドレスにメールが送信されます(スターしてから処理が実行されるまでに10分程度かかるようです)。他のサービスとの連携もほぼ同様の手順で設定できますので、ぜひ試してみてください。