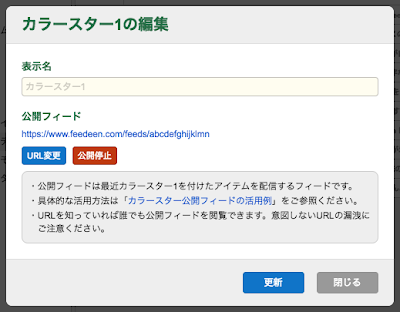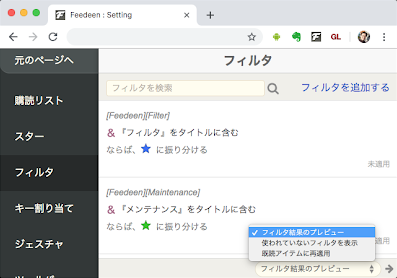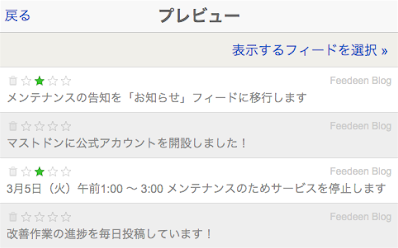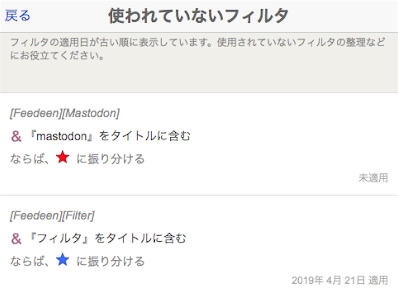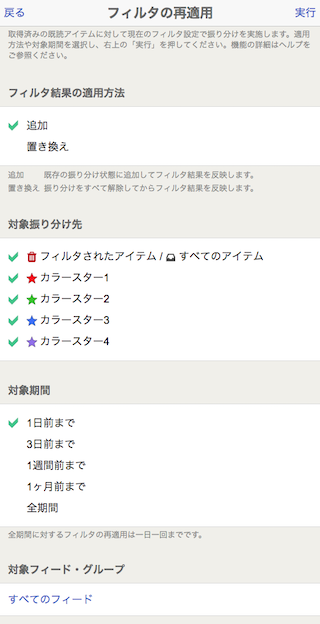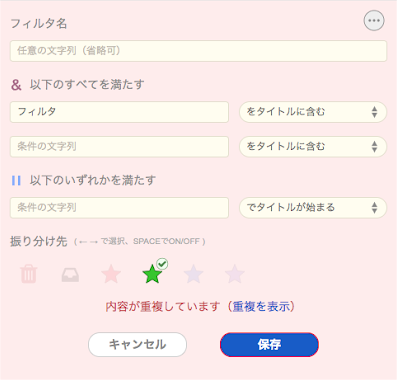タイトルやURLでアイテムを分類する方法
このページでは、 Feedeen の「フィルタ」機能の使用方法をご説明します。フィルタを設定することで、興味のある記事にカラースターを付ける、逆に興味のない記事を「フィルタされたアイテム」に移動する、といったことを自動化できます。カラースター公開フィードの活用例と組み合わせて外部サービスと連携する自動化フローを構築することもできますので、ぜひご活用ください。
概要
Feedeen のフィルタ機能は、タイトルやURLに特定の文字列を含む記事を自動的に振り分ける機能です。現在選択できる振り分け先は以下のとおりです。
-
フィルタされたアイテム
-
すべてのアイテム
-
赤・緑・青・紫スター
振り分けが実行されるタイミングは、 Feedeen が購読しているフィードから最新の記事を取得したときです。取得した個々の記事について設定された条件をチェックし、もしいずれかに該当すれば、設定された振り分け先に振り分ける(またはスターを付ける)、という動作になります。「フィルタされたアイテム」に振り分けられた記事は、自動的に既読にすることも可能です。
フィルタの設定方法
フィルタ機能を動作させるには、以下の手順であらかじめ条件や振り分け先などを設定しておく必要があります。
-
画面右上の
で「詳細設定」を選択
-
詳細設定画面のメニューから「フィルタ」を選択
-
「フィルタを追加する」のリンクをクリックする
-
新しい入力項目が追加されるので、条件や振り分け先などを入力(詳細は下記「入力項目の詳細」をご参照ください)
-
「保存」をクリックする
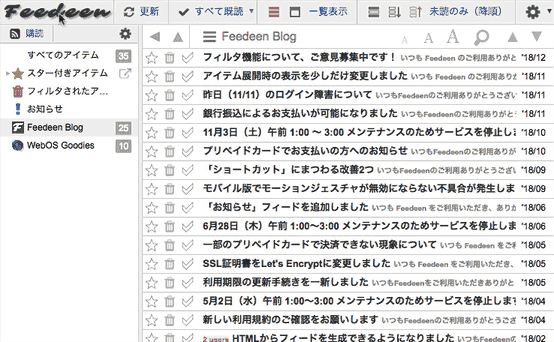
既存のフィルタの設定を変更したいときは、変更したいフィルタをクリックするとフォームが表示されます。設定を削除したいときは、編集フォーム右上の アイコンをクリックしてください。条件の横の × ボタンをクリックするとその条件が削除され、フォーム下の「削除」ボタンで条件全体が削除できます。
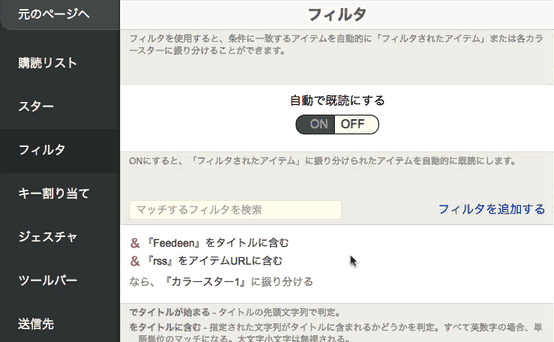
項目が増えてきたときは、「フィルタを検索」と書かれたテキストフィールドで検索してください。検索ボックスに入力した文字列が、フィルタの名前やいずれかの条件文字列に含まれるフィルタのみが表示されます。
入力項目の詳細
フィルタの条件や振り分け先には多くの選択肢が用意されており、上手に指定することで必要なアイテムのみを振り分けさせることができます。それぞれの選択肢の詳細な機能は以下の説明をご参照ください。
フィルタ名
各フィルタには任意の名前をつけることができます。後述の検索機能の検索対象にもなるので、キーワードとなる文字列を入力してタグ付けのような使い方もできます。
振り分け条件
フィルタの各振り分け条件(「以下のすべてを満たす」と「以下のいずれかを満たす」)では、条件の文字列と同時に比較対象の要素や比較方法を指定します。各選択肢の機能は以下のとおりです。
〜でタイトルが始まる
記事タイトルの先頭が条件の文字列と同じであれば、振り分けが実行されます。文字列の比較には以下の規則が適用されます。
-
アルファベットの大文字・小文字は区別されません。
-
英数字、記号、カタカナなどの全角・半角は区別されません。
-
連続する空白文字(全角空白、改行文字などを含む)は1文字の半角空白文字として扱われます。
-
その他、一部の記号が他の表記に変換される場合があります。(例:①は1として扱われます)
例:条件の文字列が「マック OS10.5」(空白も含めてすべて全角)の場合
| 条件を満たすタイトル | 「マック os⑩.51」「マック os10.51」 |
| 条件を満たさないタイトル | 「まっく OS10.51」「マック−OS10.5」 |
〜をタイトルに含む
記事タイトルが条件の文字列を含む場合に振り分けが実行されます。「〜でタイトルが始まる」と同じ比較規則が適用されます。
例:条件の文字列が「マック OS10.5」(空白も含めてすべて全角)の場合
| 条件を満たすタイトル | 「Appleマック os⑩.51」「Appleマック os10.51」 |
| 条件を満たさないタイトル | 「Appleまっく OS10.51」「Appleマック−OS10.5」 |
〜をタイトルに含む(単語)
「〜をタイトルに含む」と同様ですが、条件の文字列の前後が英数字以外の場合のみ振り分けが実行されます。
例:条件の文字列が「Mac OS 10.5」の場合
| 条件を満たすタイトル | 「アップルMac OS 10.5レパード」「Apple Mac OS 10.5 Leopard」 |
| 条件を満たさないタイトル | 「AppleMac OS 10.5Leopard」 |
〜をタイトルに含む(厳密)
「〜をタイトルに含む」と同様ですが、全角・半角や英字の大文字・小文字などを区別する厳密な文字列比較を行います。ただし、空白文字は全角・半角問わず1文字の半角空白文字列として扱われます。
例:条件の文字列が「マック OS 10.5」(すべて半角)の場合
| 条件を満たすタイトル | 「Appleマック OS 10.5Leopard」 |
| 条件を満たさないタイトル | 「Appleマック OS 10.5Leopard」「Appleマック os 10.5Leopard」 |
〜でタイトルが終わる
記事タイトルの最後が条件の文字列と同じであれば、振り分けが実行されます。「〜でタイトルが始まる」と同じ比較規則が適用されます。
例:条件の文字列が「マック OS10.5」(空白も含めてすべて全角)の場合
| 条件を満たすタイトル | 「アップルマック os⑩.5」「Appleマック os10.5」 |
| 条件を満たさないタイトル | 「アップルまっく OS10.5」「Appleマック−OS10.5」 |
〜でリンク先URLが始まる
記事リンク先のURLが条件の文字列と同じであれば、振り分けが実行されます。文字列の比較には以下の規則が適用されます。
-
プロトコル部分(http:やhttps:など)は無視されます。
-
アルファベットの大文字・小文字は区別されません。
-
ドメイン名部分がエンコードされた国際化ドメイン(「xn--wgv71a119e.com」など)の場合、元のドメイン名(「日本語.com」など)に変換されます。
-
パス部分以降の連続するスラッシュはひとつのスラッシュとして扱われます(例:「http://example.com/abc//def」は「http://example.com/abc/def」として扱われます)。
-
英数字と - _ . / ? & = % ; # 以外の文字は事前に%エンコードした上で比較されます。
例:条件の文字列が「http://日本語.com/ページ」の場合
| 条件を満たすURL | 「https://日本語.com/ページ1」「http://xn--wgv71a119e.COM/%E3%83%9Aージ1」 |
| 条件を満たさないURL | 「http://www.日本語.com/ページ1」「http://日本語.com/ぺーじ1」 |
〜をリンク先URLに含む
記事リンク先のURLが条件の文字列を含む場合に振り分けが実行されます。文字列の比較には以下の規則が適用されます。
-
条件の文字列の先頭にある「http://」や「https://」、および2文字以上のスラッシュは「//」(2文字のスラッシュ)に置き換えられます。
-
アルファベットの大文字・小文字は区別されません。
-
先頭以外の連続するスラッシュはひとつのスラッシュとして扱われます(例:「abc//def」は「abc/def」として扱われます)。
-
英数字と - _ . / ? & = % ; # 以外の文字は事前に%エンコードした上で比較されます。
-
「リンク先URLが始まる」と異なり、国際化ドメイン名の変換が行われないことにご注意ください。国際化ドメイン名の一部にマッチさせたい場合は、「日本語.com」のようなエンコードされていない形式で指定してください。
例:条件の文字列が「ウインドウズXP」の場合
| 条件を満たすURL | 「https://xn--xp-mg4ahb4j8dup.com/」「http://ウインドウズxp.com/」「http://example.com%E3%82%A6%E3%82%A4%E3%83%B3%E3%83%89%E3%82%A6%E3%82%BAXP」 |
| 条件を満たさないURL | 「http://example.com/ウインドウズXP/」 |
〜でフィードURLが始まる
フィードのURLが条件の文字列と同じであれば、振り分けが実行されます。特定のフィードのみでフィルタを実行したい場合に指定してください。「〜でリンク先URLが始まる」と同じ比較規則が適用されます。
〜をフィードURLに含む
フィードのURLが条件の文字列を含む場合に振り分けが実行されます。特定のフィードのみでフィルタを実行したい場合に指定してください。「〜をリンク先URLに含む」と同じ比較規則が適用されます。
「以下のすべてを満たす」と「以下のいずれかを満たす」の違い
フィルタの条件には、「以下のすべてを満たす」と「以下のいずれかを満たす」の2種類があります。これらは複数の条件を指定したときの動作が以下のように異なります。
-
「以下のすべてを満たす」に複数の条件を指定した場合、すべての条件が満たすアイテムにのみが振り分け対象になります。
-
「以下のいずれかを満たす」に複数の条件を指定した場合、そのどれかひとつ以上の条件を満たす全てのアイテムが振り分け対象になります。
-
「以下のすべてを満たす」と「以下のいずれかを満たす」の両方に条件を指定した場合、「以下のすべてを満たす」の条件をすべて満たし、かつ「以下のいずれかを満たす」の条件をひとつ以上満たすアイテムが振り分け対象になります。
-
条件をひとつしか指定しない場合の動作は、どちらもまったく同じです。
例:例えば以下のフィルタがあった場合...
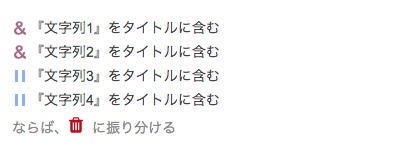
タイトルが「文字列1 文字列2 文字列3」「文字列1 文字列2 文字列4」「文字列1 文字列2 文字列3 文字列4」などのアイテムは振り分けが実行され、「文字列1 文字列3」「文字列1 文字列2」は振り分けられません。
実行するアクションの詳細
実行するアクションでは、条件を満たしたアイテムの振り分け先を指定します。以下の振り分け先があります。
フィルタされたアイテム
条件にマッチした記事を「フィルタされたアイテム」グループに振り分け、本来のフィードでは表示されないようにします(削除されるわけではありません)。「フィルタされたアイテム」グループには、各記事の 
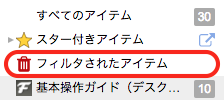
すべてのアイテム
「フィルタされたアイテム」への振り分けに例外を設けるために使用します。例えば、以下の2つのフィルタが設定されているとして、
-
「[定期連絡]」でタイトルが始まるとき、フィルタされたアイテムに振り分ける
-
「重要」をタイトルに含むとき、すべてのアイテムに振り分ける
タイトルが「[定期連絡] 本日の結果」の記事はフィルタされたアイテムに振り分けられますが、「[定期連絡] 重要な連絡」の記事は振り分けられず、本来のフィードに表示されます。
赤・緑・青・紫スター
条件にマッチしたアイテムに該当するカラースターを付けます。黄色スターを付けることはできません。
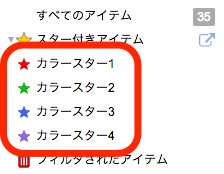
「フィルタ」画面のその他の機能
詳細設定の「フィルタ」画面には、フィルタの追加・編集に加えて、フィルタをより便利に活用するための機能が用意されています。フィルタ機能とあわせて、ぜひご活用ください。
フィルタの検索
フィルタリストの左上の検索フィールドでフィルタを検索できます。適当な文字列を入力して右の虫眼鏡アイコン(またはEnterキー)を押せば、その文字列がフィルタ名や条件の文字列に含まれるフィルタのみが表示されます。空白区切りで複数の単語を検索すると、すべての単語がフィルタ名またはいずれかの条件文字列に含まれるアイテムが表示されます。複数の単語を「"」(二重引用符)で囲むと、引用符内の文字列を一単語として検索します。
例:以下のフィルタがあった場合...
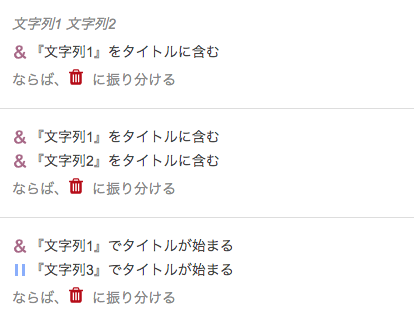
-
「文字列1」で検索すると、3つすべてが表示される。
-
「文字列1 文字列2」で検索すると、上2つのみが表示されます。
-
「"文字列1 文字列2"」で検索すると、最初の1つのみが表示されます。
フィルタ結果のプレビュー
現在のフィルタ設定を取得済みアイテムに適用した結果が確認できます。振り分けられたアイテムに関連するフィルタを表示する機能もあります。プレビューを表示するには、画面右下のドロップダウンで「フィルタ結果のプレビュー」を選択し、→ ボタンを押してください。
取得済みのフィードアイテムがリスト表示され、振り分け結果がアイコン表示されます。白い背景色のアイテムはなんらかのフィルタがヒットしたことを表現しており、それをクリックするとヒットしたアイテムが一覧表示されます。「表示するフィードを選択」のリンクで任意のフィード・グループを表示することもできます。
使われていないフィルタの確認
画面右下のドロップダウンで「使われていないフィルタを表示」を選択すると、最終的曜日(各フィルタの右下に表示されています)が古いものから順に表示する画面になります。
フィルタをクリックすると、通常通り編集や削除ができますので、長期間使われていないフィルタの整理などにご活用ください。
フィルタの再適用
アイテムを最初に取得した際に振り分けを自動実行するのがフィルタの本来の機能ですが、取得済みアイテムに対して振り分けを実行することもできます。画面右下のドロップダウンで「既読アイテムに再適用」を選択すると、そのための画面が表示されます。
フォームで適用対象などを選択して右上の「実行」をクリックすれば、取得済みの既読アイテムにフィルタが適用されます(未読アイテムは振り分け対象になりません)。パラメータなどの詳細は「フィルタ再適用の詳細」をご参照ください。
対象期間を長くすると、処理にも長い時間がかかりますのでご注意ください。とくに全期間を対象にした再適用は非常に時間がかかり、システムの負荷も高くなりますので、一日一回に制限させていただいております。プレビューや短い対象期間をご活用いただいてフィルタの動作を確認した後、仕上げとして全期間への適用を行う、という使い方をお勧めいたします。
重複エラーと重複アイテムの表示
フィルタの内容を作成・編集して保存した際、条件の内容が重複するフィルタがすでに存在すると以下のようにエラーになります。
このとき、エラーメッセージ中の「重複を表示」のリンクをクリックすると、重複した相手のフィルタが表示されます。通常の画面と同様に、既存アイテムの変更や削除ができます。
振り分けたアイテムを自動で既読にする
詳細設定の「フィルタ」画面にある「自動で既読にする」を ON にすると、記事が「フィルタされたアイテム」に振り分けられる際に、同時に既読に変更されます。振り分けたアイテムを確認する必要もないときに便利です。
カラースターへの振り分けでは既読になりません。
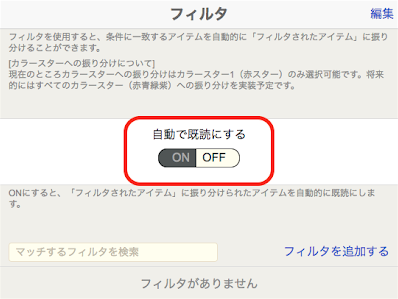
関連する機能
詳細設定の「フィルタ」画面以外にも、フィルタ機能と連携して使用できる便利な機能があります。
フィルタの追加フォームを「送信先」に追加する
プリセット送信先の「フィルタ登録(Title)」や「フィルタ登録(URL)」を有効にしておくと、記事のタイトルやURLを予め入力したフィルタ登録フォームが表示され、簡単にフィルタを追加できます。
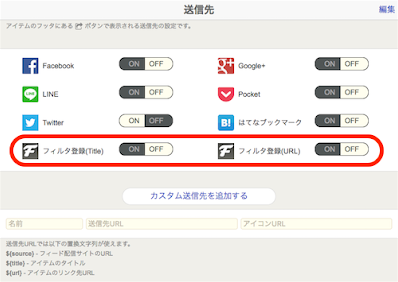
送信先の詳細については、フィードアイテムを他のアプリケーションに送信する方法を参照してください。
振り分けたアイテムを IFTTT などの外部サービスに送る
赤・緑・青・紫スターへの振り分けとカラースター公開フィードを組み合わせることで、振り分けられた記事の情報を IFTTT などのサービスの入力として使うことができます。詳細はカラースター公開フィードの活用例をご覧ください。