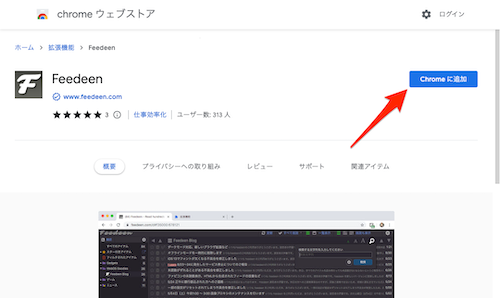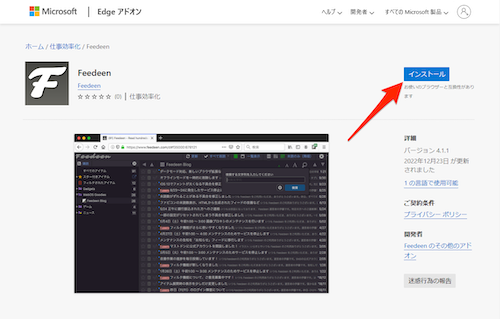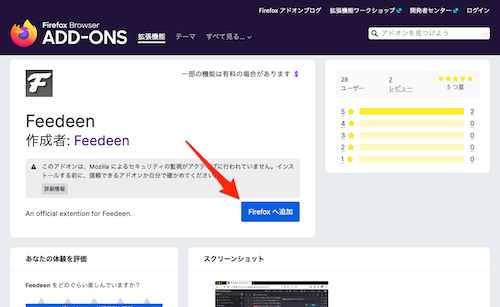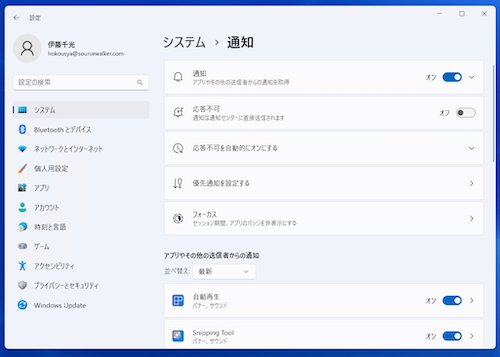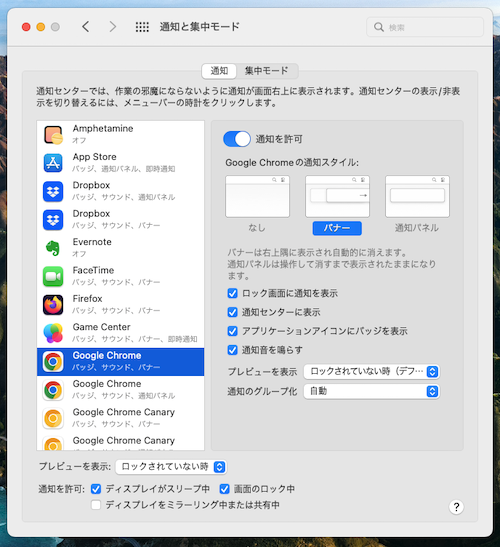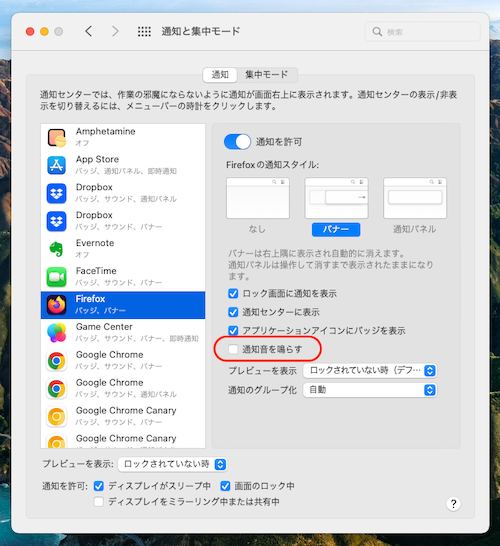ブラウザ拡張機能をインストールする
このページでは、 Feedeen のブラウザ拡張機能のインストール方法や使い方をご説明します。ブラウザ拡張機能をインストールすると、ブラウザのツールバーから Feedeen を素早く起動でき、未読数表示や新着通知、検索機能など、便利な機能が利用できます。ぜひご活用ください。
ブラウザ拡張機能の概要
Google Chrome、Microsoft Edge、Firefox 向けに Feedeen のブラウザ拡張機能を提供しています。 Web ブラウザに拡張機能をインストールすることで、以下の機能が利用できます。
-
ブラウザのツールバーに未読数を表示
-
表示中のページを簡単に購読する
-
リンクをバックグラウンドタブで開く
-
フィードアイテムの検索機能
-
新着フィードアイテムの通知
-
新着フィードアイテムの読み上げ
これらの機能が必要な場合は、以下で説明する方法で拡張機能をインストールしてください。
現在ブラウザ拡張は試験段階のため、公式な機能拡張配布サイトの検索機能等にはヒットしません。以下で説明する方法でインストールしてください。
インストール方法
ブラウザ拡張機能のインストール方法はブラウザによって異なります。下記のご利用のブラウザに該当する手順でインストールしてください。インストール後の初期設定は全ブラウザ共通です。
Google Chrome の場合
Google Chrome 向けの拡張機能は、以下の URL で公開しています。
https://chrome.google.com/webstore/detail/feedeen/fheieaippbolmnjhaokhoaekeocmkfgp
Google Chrome で上記 URL を開き、ページの右上にある「Chrome に追加」ボタンをクリックすることで拡張機能をインストールできます。
インストール後に初期設定の手順が表示されますので、内容に従って操作してください。
Microsoft Edge の場合
Microsoft Edge 向けの拡張機能は、以下の URL で公開しています。
https://microsoftedge.microsoft.com/addons/detail/feedeen/lohgmkihbomebidbpimgbcmlkfnlglge
Microsoft Edge で上記 URL を開き、ページの右上にある「インストール」ボタンをクリックすることで拡張機能をインストールできます。
インストール後に初期設定の手順が表示されますので、内容に従って操作してください。
Firefox の場合
Firefox 向けの拡張機能は、以下の URL で公開しています。
https://addons.mozilla.org/ja/firefox/addon/feedeen/
Firefox で上記 URL を開き、Feedeen ロゴの右にある「Firefox へ追加」ボタンをクリックすることで拡張機能をインストールできます。
インストール後に初期設定の手順が表示されますので、内容に従って操作してください。
初期設定(全ブラウザ共通)
インストール直後に表示されるページと重複しますが、初期設定手順をご説明します。インストール後の画面を意図せず閉じてしまった場合などにご利用ください。
1. 拡張機能を有効化する
拡張機能にユーザーを認識させるため、Feedeenにログインする必要があります。以下のURL(デスクトップ版のFeedeen)にアクセスし、(未ログインの状態なら)ログインしてください。
これにより、ログインしたユーザーと拡張機能の紐付けが行われ、各機能が動作するようになります。
2. ツールバーボタンを常に表示するように設定する(Google Chrome / Microsoft Edge のみ)
Google Chrome と Microsoft Edge では、インストール直後の拡張機能のツールバーボタンは拡張機能一覧のボタン内に収められ、ツールバー上には表示されません。Feedeen拡張機能のボタンには現在の未読数が表示されますので、ツールバー上に表示するように設定の変更をお勧めします。
Feedeen拡張機能のツールバーボタンをツールバー上に表示するには、以下の画像の赤丸で囲まれた箇所を順にクリックしてください。
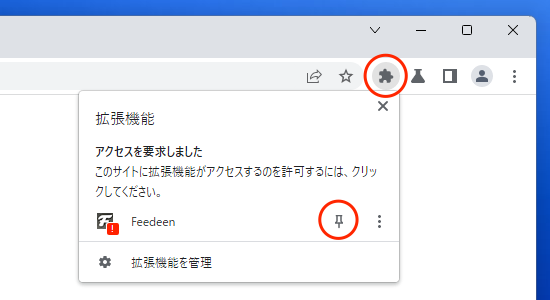
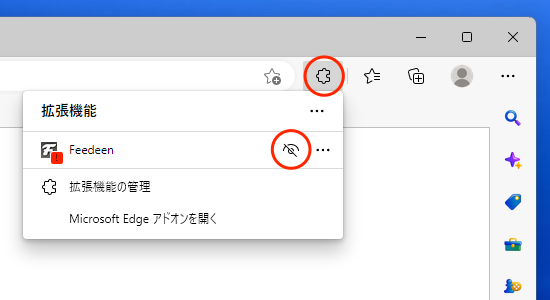
3. 必要な機能を設定する
拡張機能で追加される機能のうちのいくつかは、設定画面での有効化が必要です。また、ツールバーボタンへの未読数表示はデフォルトで有効になっていますが、お好みにより表示方法の変更が可能です。設定画面を表示するには、ツールバーボタンをクリックしてポップアップを表示させ、その右下にある「設定」をクリックしてください。
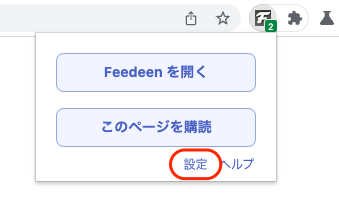
各設定項目については、設定画面の詳細をご参照ください。
追加される機能
ブラウザ拡張機能をインストールすることによって追加される機能の概要をご紹介します。
ブラウザツールバーに未読数を表示
ブラウザのツールバーに追加されるボタンに現在の未読数を表示します。定期的に更新されるので、常に未読の数を把握できます。Google Chrome ではインストール直後はツールバーボタンが隠れているので、ツールバーボタンを常に表示するように設定するの手順で常時表示してご利用ください。
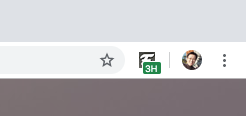
設定画面にて未読数表示の ON / OFF や表示方法を選択できます。設定画面の詳細をご参照ください。
表示中のページを購読する
ツールバーボタンのポップアップにある「このページを購読」をクリックすると、表示中のページの URL を自動入力した購読画面が表示され、簡単に Feedeen で購読できます。
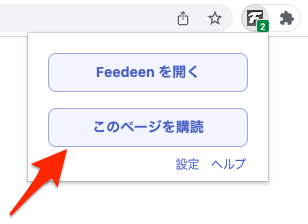
その他のポップアップの機能についてはポップアップの詳細をご参照ください。
リンクをバックグラウンドタブで開く
Feedeen 本体の メニューにある「リンクをBGタブで開く」を有効にすると、フィードアイテムのリンク先やフィード本文内のリンクをバックグラウンドタブで開くようになります。読みたいページをタブでどんどん開いておき、後でまとめて閲覧するという使い方に便利です。
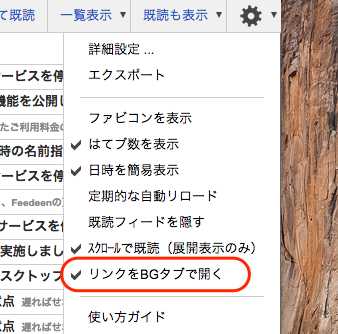
通常通りリンク先を開くと同時に表示したい場合は、 Ctrlキー(macOS ではコマンドキー)を押しながらリンクをクリックするか、マウスのホイールボタン(中ボタン)でクリックしてください。
キーボードショートカットでリンク先をバックグラウンドで開くには Shift+V を使ってください。詳細設定の「キー割り当て」で他のキーに割り当てることもできます。
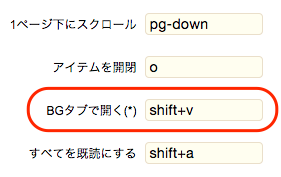
また、「スター付きアイテム」グループの右に表示される青い矢印で開くタブも、拡張機能がインストールしてあればバックグラウンドに配置され、スムーズな動作が可能になります。
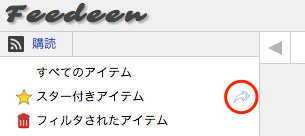
このアイコンをクリックするとスター付きアイテムの最新10件を一気に開くことができますが、拡張機能がない状態ではブラウザのポップアップブロックを解除しなければならず、タブも通常のタブで開くために見苦しくタブが切り替わってしまいます。拡張機能をインストールしてからのご利用をお勧めします。
フィードアイテムの検索
設定画面などで機能を有効化すれば、 Feedeen 本体の虫眼鏡アイコンでフィードアイテムの検索ができるようになります。
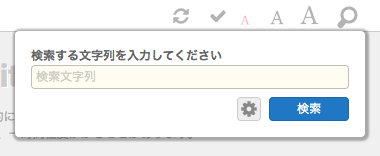
検索機能を有効化する際は、全フィードアイテムのデータをダウンロードが必要です。有効化する手順についてはフィードアイテムを検索するにはをご参照ください。
新着フィードアイテムの通知
購読中のフィードから新しいアイテムを取得した際に、デスクトップ通知を表示する機能です。
通知が表示されるのはブラウザの起動中のみです。
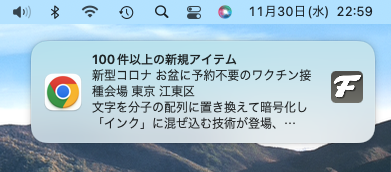
デフォルトでは無効になっていますので、利用する際は設定画面で有効化してください。なお、環境によっては通知が表示されないことがあります。設定変更によって回避できる場合もありますので、通知が表示されないをご参照ください。
新着フィードアイテムの読み上げ
購読中のフィードから新しいアイテムを取得した際に、そのタイトルを音声で読み上げる機能です。デフォルトでは無効になっていますので、利用する際は設定画面で有効化してください。
読み上げが行われるのはブラウザの起動中のみです。また、読み上げに必要な API が提供されていないため、 Firefox では利用できません。
ポップアップの詳細
Feedeen ブラウザ拡張のツールバーボタンをクリックすると、下のようなポップアップが表示されます。
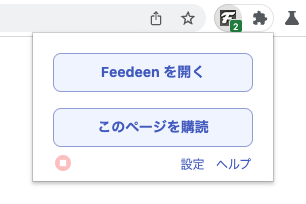
各ボタン・リンクの機能は以下の通りです。
- Feedeen を開く
-
クリックすると、新しいタブでデスクトップ版の Feedeen を開きます。
- このページを購読
-
クリックすると、表示中のページの URL を自動入力した Feedeen の購読画面を開きます。
- 設定
-
拡張機能の設定画面を開きます。各設定項目については設定画面の詳細をご参照ください。
- ヘルプ
-
このページを開きます。
- 読み上げ停止ボタン(左下の赤いアイコン)
-
新着アイテムの読み上げ中にこのボタンをクリックすると、読み上げを中断します。いわゆるエマージェンシーボタンです。このアイコンは読み上げが無効な場合は表示されません。また、読み上げ中でなければグレーで表示され、クリックできません。
設定画面の詳細
ツールバーボタンのポップアップの右下にある「設定」リンクをクリックすると、拡張の設定画面が表示され、各種機能の有効化や設定変更が行えます。設定項目の詳細は以下の通りです。
検索機能
フィードアイテムの検索機能を有効化・無効化できます。インストール直後は検索機能が無効になっており、有効化するためのボタンが表示されます。
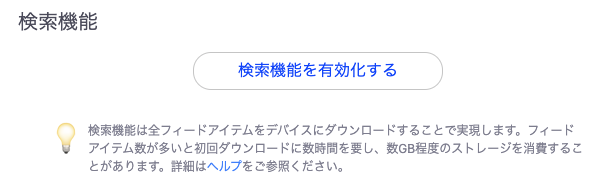
このボタンをクリックすると検索用データのダウンロードがはじまり、それが終了すれば検索機能が利用できるようになります。検索機能についての詳細はフィードアイテムを検索するにはをご参照ください。
フィードアイテムが多い場合、検索用データのダウンロードに数時間かかり、数GB以上のストレージ容量を消費する場合があります。空き容量を確認し、時間のある時に有効化を行なってください。
検索機能の有効化後は、有効化ボタンに代わって無効化ボタンが表示されます。
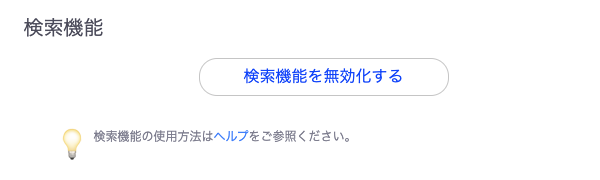
このボタンをクリックすると検索機能が無効化され、検索用データの保存のために消費されていたストレージ容量が解放されます。
未読数をツールバーボタンに表示する
ツールバーアイコンに未読数を表示する機能の有効化・無効化と設定変更ができます。
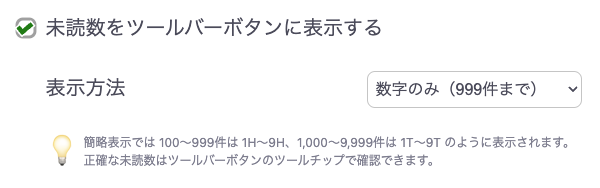
初期状態で有効化されていますが、未読数表示が邪魔な場合はチェックを外して無効化してください。
表示方法は「数字のみ」(デフォルト)と「簡易表示」を選択できます。「数字のみ」は未読数をそのまま数字で表示するモードで、読みやすい代わりに、999件を超えると常に「999」という表示になります。
「簡易表示」は以下のように数字とアルファベットの組み合わせで表示するモードです。読むのに慣れが必要ですが、最大で9,999件まで大まかな未読数が把握できます。
| 未読数が 1〜99 | 1〜99 |
| 未読数が 100〜999 | 1H〜9H |
| 未読数が 1,000〜9,000 | 1T〜9T |
| 未読数が 9,000 以上 | 常に 9T |
なお、どちらの場合もツールバーボタンにマウスオーバーすることで正確な未読数が確認できます。
新着アイテムを通知する
新着アイテムのデスクトップ通知の有効化・無効化と設定変更ができます。
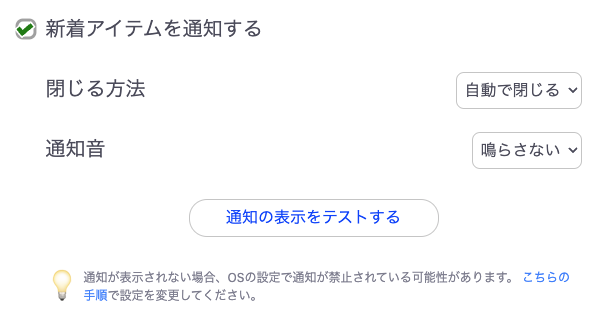
初期状態で無効化されているので、利用したい場合はチェックを付けて有効化してください。設定項目は以下の通りです。
- 閉じる方法(Google Chrome, Microsoft Edgeのみ)
-
通知を一定時間で閉じる(デフォルト)か、ユーザーが手動で閉じるまで表示し続けるかを選択できます。
- 通知オン(Windows 上の Google Chrome, Microsoft Edge のみ)
-
通知を表示したときに通知音を鳴らすかどうかを指定できます。デフォルトは「鳴らす」です。
- 「通知の表示をテストする」ボタン
-
クリックすると、現在の設定で通知が表示されます。もし通知が表示されない場合は、通知が表示されないをご参照ください。
新着アイテムを読み上げる(Google Chrome, Microsoft Edgeのみ)
新着アイテムのタイトルを音声で読み上げる機能の有効化・無効化と設定変更ができます。
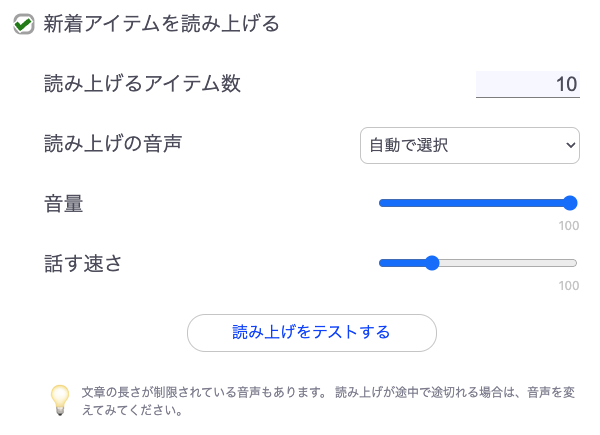
初期状態で無効化されているので、利用したい場合はチェックを付けて有効化してください。設定項目は以下の通りです。
- 読み上げるアイテム数
-
同時に多数の新着があった場合に、読み上げる最大アイテム数を1〜100の間で指定できます。
- 読み上げの音声
-
読み上げに使う音声を選択できます(選択肢はOSにインストールされた音声によって異なります)。初期状態(自動で選択)でOSのデフォルト音声を使用するので、通常はそのままで問題ありません。指定する場合は、主に読み上げる言語の音声(日本語なら「ja-JP」)を選択してください。
- 音量
-
読み上げ音声の音量を変更できます。
- 話す速さ
-
読み上げの速さを変更できます。初期状態は少し遅めなので、聞き取りやすいように調節することをお勧めします。
- 「読み上げをテストする」ボタン
-
現在の設定で読み上げを行います。読み上げ中はボタンが「読み上げ停止」となり、クリックで読み上げを中断できます。
トラブルシューティング
拡張機能を使う上でよくあるトラブルとその解決方法を記載しています。ここにないトラブルに総合した場合は、お問い合わせフォームよりお知らせください。状況をお伺いして、解決できるよう最善を尽くします。
通知が表示されない
新着通知が表示されないときは、まずご利用の Web ブラウザが最新版かどうかをご確認ください。それぞれの Web ブラウザのバージョンは以下の場所に表示されますので、最新版ではないときは、指示に従ってアップデートしてください。
- Google Chrome
-
ウインドウ右上の縦の … アイコンのメニュー > 「ヘルプ」 > 「Google Chromeについて」
- Microsoft Edge
-
ウインドウ右上の … アイコンのメニュー > 「ヘルプとフィードバック」 > 「Microsoft Edgeについて」
- Firefox
-
ウインドウ右上の三本線のアイコンのメニュー > 「ヘルプ」 > 「Firefoxについて」
Web ブラウザが最新であるにも関わらず通知が表示されない場合、OS側の設定で通知の表示が禁止されている可能性があります。以下の手順で通知を許可するように設定変更してください。
Windows の場合
Windows では、設定アプリの「システム」 > 「通知」でアプリごとの通知の設定ができます。
Firefox は上記の設定画面には出てきません。OS の通知機能を使わず独自に通知を表示しており、 OS の設定には影響されないようです。
macOS の場合
macOS では、システム環境設定の「通知と集中モード」でアプリごとの通知の設定ができます。
左側のアプリケーションリストでご利用のブラウザを選択し、右側の設定項目の一番上にある「通知を許可」をオンにしてください。Google Chromeは2つ表示されていますが、両方をオンにする必要があります。
また、ブラウザのインストール時やバージョンアップ時などに通知を許可するかどうかの選択が表示されることがあります。
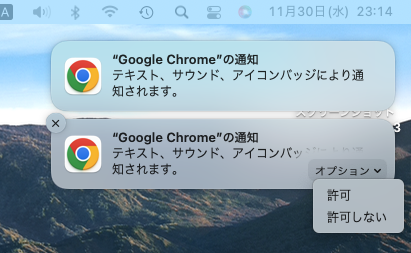
通知にマウスオーバーすると上画像のように「オプション」ボタンが表示されるので、それをクリックしてメニューで「許可」を選択してください。もし「許可しない」を選択したり、選択せずに通知を閉じた場合は、前述の「通知と集中モード」設定画面で許可操作を行なってください。
Chrome OS の場合
Chrome OSには、 Feedeen 拡張機能の通知に影響する設定はありません。
macOS 版 Firefox で通知音を止めたい
macOS 版 Firefox では、通知を表示する際に常に効果音が鳴ります。これは Firefox 自体の挙動で、拡張の設定で通知音を止めることはできません。通知音を止めるには、システム環境設定の「通知と集中モード」で Firefox の通知音を無効化してください。
この設定変更を行うと Feedeen だけでなく Firefox からのすべての通知音が鳴らなくなります。これは仕様上避けられないので、なにとぞご了承ください。
読み上げが途中で途切れる
読み上げ機能で選択する音声エンジンによっては、一度に読み上げることのできる文章量に制限があり、読み上げが途中で止まってしまうことがあります。
OSのデフォルト音声が最も安定していると思われますので、音声を「自動で選択」に戻してみてください。また、OSの読み上げ音声の設定を変更している場合、それらもデフォルトに戻すことをお勧めします。各OSの読み上げの設定は以下の場所にあります。
- Windows
-
設定アプリの「アクセシビリティ」 > 「ナレーター」
- macOS
-
システム環境設定の 「アクセシビリティ」 > 「読み上げコンテンツ」
- Chrome OS
-
Feedeen 拡張機能の読み上げに影響する設定はありません。
検索結果をまとめて既読する方法
検索結果画面では、処理上の都合により「すべて既読」などの表示されていないアイテムを既読にする操作は実行できません。複数のアイテムを一度に既読にしたい場合は、代替として、アイテムを開いてアイテムフッタの右端に表示される「ここまで既読」をご利用ください。デフォルトのキーボードショートカットは Shift + R です。