購読リストのインポート・エクスポート方法
このページでは、購読リストのインポート・エクスポートの方法をご説明します。 Feedeen は OPML / CSV 形式のインポート・エクスポートをサポートしており、購読リストのバックアップや表計算ソフトを使用した一括編集、他のフィードリーダーとのやりとりなどが可能です。それぞれのファイル形式の違いや、その他のオプションについてもご説明しています。
ここでご説明しているのは、購読リストのインポート・エクスポート方法です。取得したフィードアイテムのエクスポートについては、フィードアイテムのエクスポート方法をご参照ください。
エクスポート方法
購読リストのエクスポート方法は、デスクトップ版とモバイル・タブレット版で異なります。以下、それぞれについて手順をご説明します。
デスクトップ版
デスクトップ版 Feedeen では、フィードリストの右上にある メニューからエクスポートが実行できます。
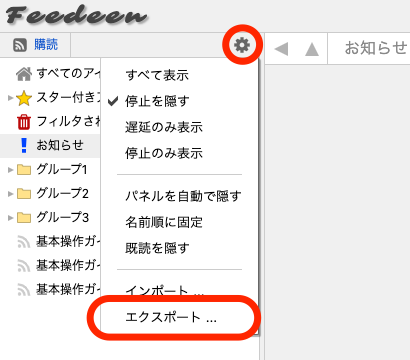
エクスポート形式を指定するダイアログが表示されます。 OPML か CSV のいずれかを選択し、「エクスポート」をクリックしてください。
他のオプションについては後の説明をご参照ください。
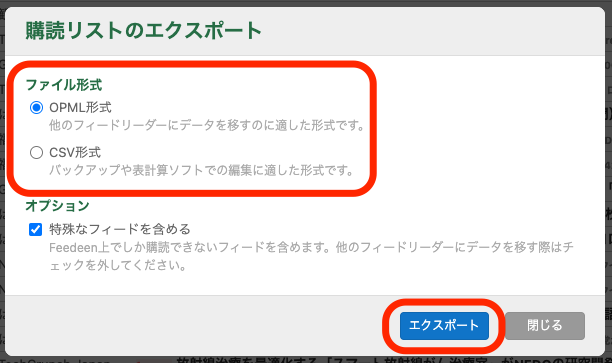
以上でデータがエクスポートされます。ブラウザの指示に従ってファイルを保存してください。
モバイル版・タブレット版
モバイル版・タブレット版では、画面右上の のタップで表示される設定パネルから、詳細設定に移動してください。
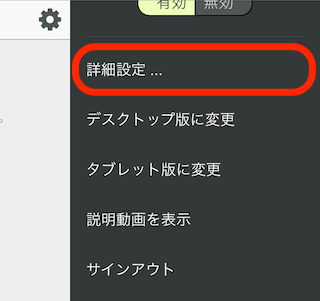
左のメニュー(表示されていない場合は左上の「メニュー」をタップしてください)で「購読リスト」に移動し、右上の「編集」をタップしてください。
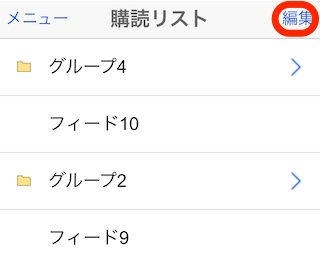
購読の追加、インポート、エクスポートの 3 つのボタンが表示されます。その中の「エクスポート」をタップしてください。
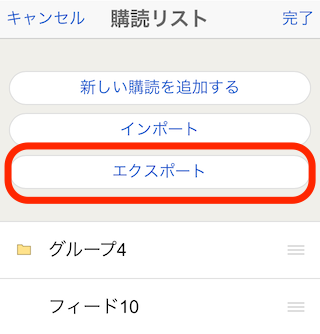
エクスポートするファイルの形式を選択する画面になります。 OPML か CSV のいずれかを選択し、右上の「実行」をタップしてください。
他のオプションについては後の説明をご参照ください。
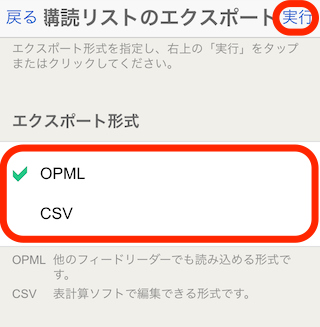
以上でデータがエクスポートされ、新しいタブで表示されます。データの保存方法はデバイスごとに異なるので、デバイスのマニュアルなどを参照してください。
インポート方法
エクスポートと同様に、インポートの方法もデスクトップ版とモバイル・タブレット版で異なります。以下、それぞれの手順をご説明します。
デスクトップ版
デスクトップ版 Feedeen では、フィードリスト右上にある歯車メニューから「インポート」を選択してください。
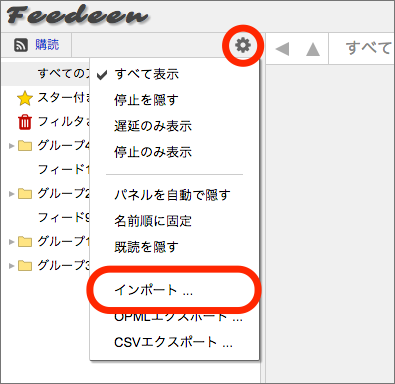
インポートのダイアログが表示されるので、インポートしたいファイルを枠内にドラッグ&ドロップしてください。「または、ファイルを選択してください」のリンクをクリックすることで、通常のファイル選択ダイアログを表示することもできます。
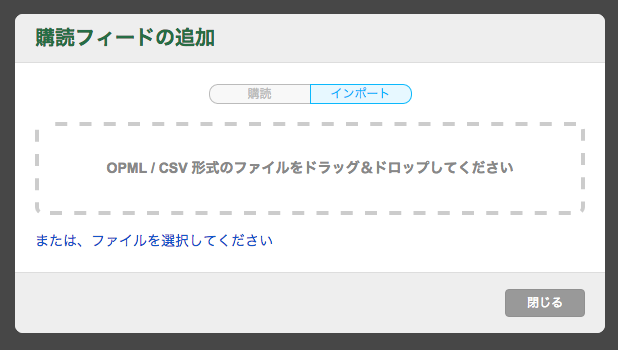
インポートするファイルを指定すると、インポート方法を指定するフォームが表示されます。各オプションの機能については、後の説明をご参照ください。
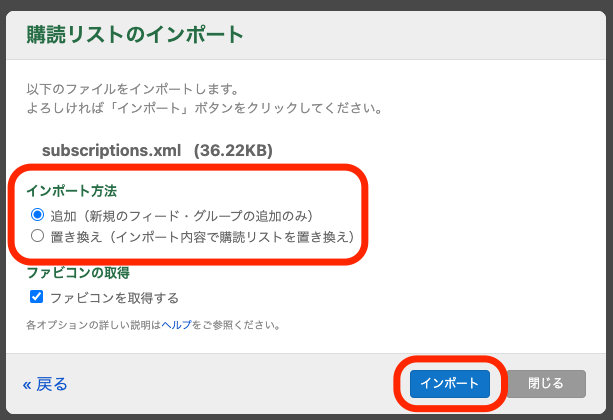
オプションを設定し、「インポート」をクリックしてください。ファイルがアップロードされ、インポートが開始されます。メッセージが「インポートしています...」になったらダイアログを閉じてもかまいません。インポート完了後に「お知らせ」が追加されます。
モバイル版・タブレット版
モバイル版・タブレット版では、エクスポート時と同様に詳細設定の購読リストを表示し、編集モードにしてください(ここまでの手順はエクスポートの項をご参照ください)。「インポート」をタップすると、インポートするファイルを指定する画面になります。
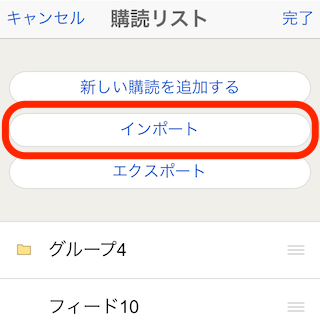
「ファイルを選択してください」のリンクをタップし、インポートするファイルを指定してください。また、インポート方法を指定するオプションも表示されていますので、必要に応じて変更してください。各オプションの機能については、後の説明をご参照ください。
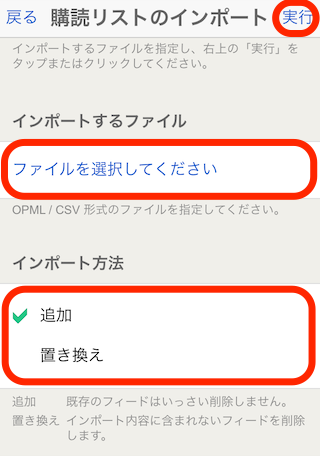
ファイルとオプションを指定したら、右上の「実行」をタップしてください。ファイルがアップロードされ、インポートが開始されます。メッセージが「インポートしています...」になったら他の画面に遷移しても問題ありません。インポート完了後に「お知らせ」が追加されます。
OPML と CSV の違い
Feedeen では、インポート・エクスポートのファイル形式として OPML と CSV のいずれかを選択できます。どちらも長所と短所があるので、目的に応じて使い分けてください。
OPML は購読リストの保存用として幅広く普及しているファイル形式で、他の多くのフィードリーダーでもインポート・エクスポートできます。このため、他のフィードリーダーから Feedeen へ、または Feedeen から他のフィードリーダーへ、購読リストを移行するのに便利です。
CSV 形式は Excel 等の表計算ソフトで編集できる形式で、購読リストをまとめて編集したい場合に便利です(詳細は表計算ソフトで購読リストを編集する方法をご参照ください)。また、ファビコン URL も含めて完全な情報が出力されるので、購読リストのバックアップにも便利です。ただし、 Feedeen の独自形式のため、他のフィードリーダーで読み込むことはできませんのでご注意ください。
両形式の特徴などは以下の通りです。
OPML の特徴
-
他のフィードリーダーでもインポート・エクスポートが可能な、標準的な形式です。
-
フィードリーダーを移行する際に、購読リストを移すのに適しています。
-
ファビコン URL など、一部の情報は含まれません。それらの情報も含めたバックアップには CSV 形式をご利用ください。
CSV の特徴
-
Excel などの表計算ソフトで読み込める形式です。
-
エクスポートした CSV を表計算ソフトで編集し、その結果を再びインポートできます。
-
購読リストの完全な情報が含まれるので、バックアップにも適しています。
-
インポートされるのは表示名、フィードURL、発行Webサイト、Favicon、所属グループのみで、他のカラムは無視されます。
-
他のフィードリーダーではインポート・エクスポートともできません。他のフィードリーダーとのやり取りは OPML 形式をご利用ください。
-
エクスポート時にFaviconカラムに出力されるのは、ユーザーが明示的にファビコンURLを指定した場合のみです。
「特殊なフィードを含める」オプションについて
エクスポート時に、「特殊なフィードを含める」かどうかを選択できます。このオプションをチェックすると、HTMLから生成したフィードなどの Feedeen 特有のフィードも含めてエクスポートします。
主にバックアップが目的ならチェックし、他のフィードリーダーへのインポートが目的ならチェックを外すことをお勧めします。
インポート時の追加と置き換えの違い
Feedeen では、インポートの方法を「追加」と「置き換え」の 2 つから選択できます。前者は既存の購読リストを変更せずに新規フィードのみをインポートしたい場合に、後者はインポートファイル内の内容で購読リストを完全に置き換えたい場合に使用してください。双方の詳細な挙動は以下のとおりです。
「追加」の挙動
-
同じ URL のフィードがすでに存在する場合、既存の内容が維持され、変更されません。
-
同じ URL のフィードが存在しない場合、インポートファイル内の内容で新規に追加されますされます。
-
同じ名前のグループが存在しない場合、新規に追加されます。
-
同じ URL のフィードが別のグループに存在する場合、既存のグループに所属したまま、同時にインポートファイル内のグループにも追加されます。
-
既存のフィード・グループの並び順は変更されません。新規に追加されたフィード・グループは、既存のものの後に配置されます。
-
インポートファイル内に存在しないフィード・グループは削除されず、そのままの内容で維持されます。
「置き換え」の挙動
-
同じ URL のフィードが既に存在する場合、インポートファイル内の内容で更新されます。
-
同じ URL のフィードが存在しない場合、インポートファイル内の内容で新規に追加されます。
-
同じURLのフィードが別のグループに存在する場合、既存の所属状態は削除され、インポートファイル内の所属で上書きされます。
-
すべてのフィード・グループは、インポートファイル内での出現順に並び替えられます。
-
インポートファイル内に存在しないフィードはすべて「[未使用]」という名前のグループ(存在しなければ自動で作成されます)に移動されます。意図せず移動されているフィードがないかを念のためご確認いただいた後、グループごと削除してください。
-
インポートファイル内に存在しないグループは削除されます。
「ファビコンを取得する」について
インポートの際、実際の Web サイトにアクセスしてファビコンの URL を取得するかを選択できます。ファビコンの URL は個々のフィードごとに配布元の Web ページを取得しないとわからないため、大量のフィードをインポートする際は非常に時間がかかります。「ファビコンを取得する」のチェックを外すことで、取得をスキップし、インポートにかかる時間を大幅に短縮することが可能です。ファビコンの URL はおよそ数日ごとに自動的に更新されます。
とくに CSV インポートでファビコン URL がファイル内で指定されている場合は、「ファビコン取得する」のチェックを外すことをお勧めします。