モーションジェスチャの使い方
このページでは、 Feedeen モバイル版で使用できる「モーションジェスチャ」の使い方や設定方法についてご説明します。
概要
モーションジェスチャとは、スマートフォンを左右に動かしたり、回転させたりといった特定の動き(ジェスチャ)によって、割り当てられたアクション(スクロールやアイテムにスターを付けるなど)を実行する機能です。ボタンの位置などを気にせずアクションを実行できるので、より効率的な操作が可能です。認識できるジェスチャは 6 種類で、設定画面でアクションを自由に割り振ることができます。
ジェスチャの種類
ジェスチャとして認識される動作は、以下の 6 種類です。
- 左ノック
-
左にある壁をノックするように、スマートフォンを左に動かし、元の位置に戻す動作です。
- 右ノック
-
右にある壁をノックするように、スマートフォンを右に動かし、元の位置に戻す動作です。
- 手前スナップ
-
スマートフォンを手前に(画面が下を向くように)倒して、元の位置に戻す動作です。
- 奥スナップ
-
スマートフォンを奥に(画面が上を向くように)倒して、元の位置に戻す動作です。
- 左スナップ
-
スマートフォンを左に(画面が左を向くように)回して、元の位置に戻す動作です。
- 右スナップ
-
スマートフォンを左に(画面が左を向くように)回して、元の位置に戻す動作です。
言葉ではイメージしにくいと思いますので、動画をご覧ください。少々無理な姿勢で撮影したので大振りになっていますが、実際にはもう少し小さい動きでも認識されます。
モーションジェスチャ
以下、ジェスチャをうまく認識させるコツです。
-
ジェスチャは素早く(およそ 0.5 秒以内で)行う必要がありますが、全力でスマートフォンを振る必要はありません。力を抜いて、「ササッ」という感覚で振るほうが、うまくいきます。
-
最初の位置をずらす動作よりも、元の位置に戻す動作を強く行うように意識してください。
-
連続して振ってもジェスチャとしては認識されません(むしろキャンセルされます)。ひと呼吸あけてから、やり直してください。
-
後述の設定画面にセンサーの状態をグラフ表示する機能があるので、それを見ながらコツを掴んでください。
ジェスチャの設定
それぞれのジェスチャで実行するアクションは、詳細設定でカスタマイズできます。メイン画面の右上にある歯車アイコンから「詳細設定」を選択し、遷移先の画面のメニューで「ジェスチャ」を選択してください。
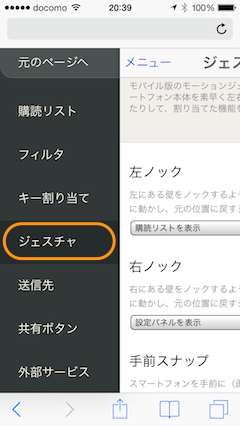
ジェスチャ設定画面には、ジェスチャの種類ごとに実行するアクションを指定するドロップダウンボックスが設置されています(下図、画像はPC版の画面)。動作をカスタマイズしたいジェスチャのドロップダウンをタップ(もしくはクリック)して、割り当てるアクションを選択してください。
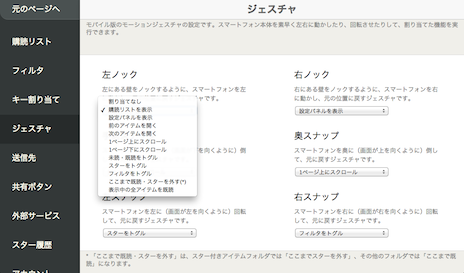
割り当て可能なアクションは以下のとおりです。
- 割り当てなし
-
ジェスチャが認識されても、なにも行いません。
- 購読リストを表示
-
フィードやグループを選択する購読リストパネルを表示します。もしすでにパネルが表示されている場合は、パネルを閉じます。
- 設定パネルを表示
-
表示モードなどを設定するパネルを表示します。もしすでにパネルが表示されている場合は、パネルを閉じます。
- 前のアイテムを開く / 次のアイテムを開く
-
展開されているアイテムを閉じて、ひとつ前(次)のアイテムを開きます。
- 前のページに移動 / 次のページに移動
-
およそ1ページ分上(下)にスクロールします。展開中のアイテムの上端(下端)がすでに画面内にある場合は、ひとつ前(次)のアイテムを開きます。
- 前のアイテムまでスクロール / 次のアイテムまでスクロール
-
およそ1ページ分上(下)にスクロールします。展開中のアイテムが表示範囲内にあるときは、ひとつ前(次)のアイテムまでスクロールします。
- 未読・既読をトグル
-
展開されているアイテムの既読状態を反転します。展開中のアイテムがない場合はなにもしません。
- スターをトグル
-
展開されているアイテムのスターの状態を反転します。展開中のアイテムがない場合はなにもしません。
- フィルタをトグル
-
展開されているアイテムの「フィルタされたアイテム」グループに入っているかどうかの状態を反転します。展開中のアイテムがない場合はなにもしません。
- ここまで既読・スターを外す
-
展開されているアイテムと、その前のすべてのアイテムを既読にし、アイテムリストをリロードします。もし表示しているのが「スター付きアイテム」グループであれば、既読にする代わりにスターを外します。展開中のアイテムがない場合はなにもしません。
- 表示中の全アイテムを既読
-
表示されている全アイテムを既読にし、アイテムリストをリロードします。
- 前のフィードへ移動 / 次のフィードへ移動
-
現在表示中のフィードのひとつ前(次)のフィードに移動します。「前(次)のフィード」の判定はフィードリスト上の表示に依存し、グループが展開されていればグループ内のフィードにも移動します。
- 最初の未読フィードへ移動 / 最後の未読フィードへ移動
-
未読アイテムが存在する最初(最後)のフィードに移動します。最初(最後)の判定はフィードリスト上の表示に依存し、グループが展開されていればグループ内のフィードが個別に判定されます。
- 送信先メニューを表示
-
現在展開されているアイテムの送信先メニューを表示します。
センサーの感度の設定
ジェスチャ設定画面を下にスクロールしていくと、モーションジェスチャの認識に使っているセンサーの感度を設定するスライダーが表示されます(下図)。左右ノック、手前・奥スナップ、左右スナップに分けて感度を指定でき、スライダーを左に動かすとジェスチャが認識されづらく、右に動かすと認識されやすくなります。下に表示されているグラフにもリアルタイムで反映されるので、参考にして調整してください。
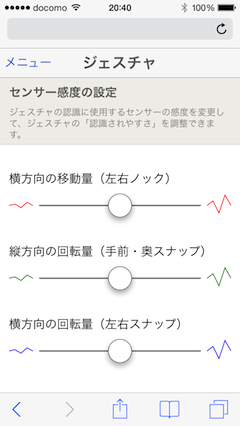
センサー出力のグラフの見方
スライダーの下には、センサーの出力をリアルタイムで確認できるグラフが表示されます。赤色の折れ線が左右ノックを検出するセンサーの出力で、緑色が手前・奥スナップ、青色が左右スナップに対応しいます。赤色と灰色の水平の直線は、ジェスチャを認識するためのしきい値の位置です。このグラフを見ることで、ジェスチャーがなぜ認識されなかったのか、理由を特定できます。以下、右ノックと手前スナップのジェスチャを例にして、グラフの見方をご説明します。
下が、右ノックが認識された際のグラフの例です。
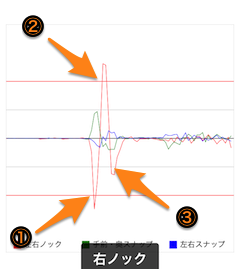
右ノックは、赤の折れ線が以下の条件が満たしたときにジェスチャとして認識されます。
-
まず、下側の赤い水平線を下回ること。
-
次に、上側の赤い水平線を上回ること。
-
最後に、下側の灰色の水平線を下回ること。
いくつかの条件(0.5 秒以上経過した、同時に別のジェスチャが認識された、など)によってキャンセルされることもありますが、概ね上記 3 つのポイントが満たされればジェスチャとして認識されます。左ノックの場合も、グラフの上下が逆になるだけで理屈は同じです。赤の折れ線が上記の条件を満たすように、動かし方を工夫してみてください。
上の画像のグラフで、 (1) の谷はスマートフォンを右に動かし始めたときに発生する左方向への力、 (2) の山は折り返した際に発生する右方向への力、 (3) の谷は動きを止めたときに発生する左方向への力を表現しています。すべて慣性によって生じる力なので、動き始めや切り返し、停止の瞬間などを急峻にすると、山や谷が大きくなります。このあたりを意識すれば、小さな動きでもジェスチャとして認識させることができるでしょう。
次は手前スナップが認識された際のグラフの例です。
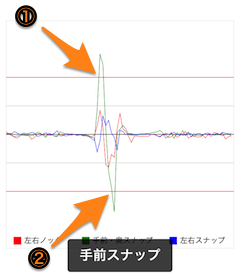
手前スナップは、緑の折れ線が以下の条件を満たしたときにジェスチャとして認識されます。
-
まず、上側の赤い水平線を上回ること。
-
最後に、下側の赤い水平線を下回ること。
キャンセルの条件はノックと同じですが、ノック系のジェスチャとスナップ系のジェスチャが同時に認識されたときは、スナップ系のジェスチャが優先されます。したがって、回すときに少々位置がブレても大丈夫です。奥スナップはグラフの上下が逆になるだけ、左右スナップは緑ではなく青の折れ線になるだけで、理屈は同じです。
回転のセンサー(ジャイロセンサー)は加速度ではなく回転の速度を検出しており、慣性はかかりません。グラフの山の頂点や谷の底は、回転がもっとも速くなった瞬間の回転速度です。動きが小さいと速度も上がらないので、ある程度大きく回したほうが、ジェスチャとして認識されやすいでしょう。
ジェスチャが認識されたかどうかの確認
ジェスチャの設定画面を表示中にモーションジェスチャが認識されると、画面下部に認識したジェスチャの種類が表示されます。
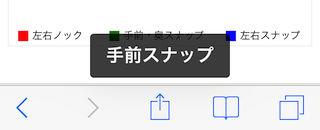
アクションは一切実行されないので、グラフを見ながらジェスチャとして認識されるコツを掴むまで試してみてください。
ジェスチャの無効化
モーションジェスチャは、デバイスごとに設定で無効化できます。画面右上の をタップして設定パネルを開き、「モーションジェスチャ」の項目で「無効』を選択してください。
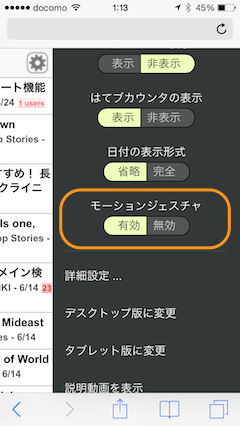
もしモーションジェスチャの誤認識が気になる場合は、こちらの設定で無効にしてください。有効・無効設定はデバイスごとに記憶されますので、特定のデバイスのみ無効にする、ということも可能です。