フィードアイテムを検索するには
このページでは、特定の単語やフレーズを含むフィードアイテムを検索する方法をご説明します。現在、フィードアイテムの検索は Google Chrome、Microsoft Edge、Firefox に提供されています。
検索機能の概要
Feedeen の検索機能を使うと、取得したフィードアイテムから特定の単語やフレーズを含むものだけを表示することができます。過去に読んだことのある記事が必要になったとき、見つけ出すのに便利です。
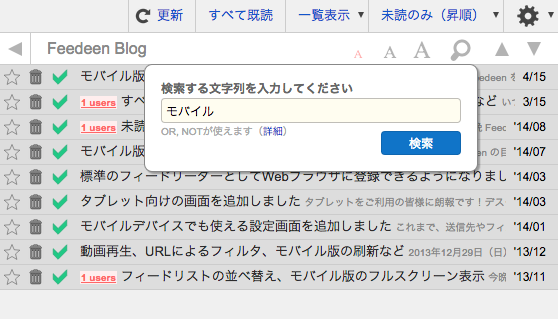
Feedeen の検索機能は Web ブラウザにインストールした拡張機能で実現しており、以下の制限があります。
-
Web ブラウザに拡張機能をインストールする必要があります(現在 Google Chrome、Microsoft Edge、Firefox に提供しています)。
-
全フィードアイテムのデータを保存するため、デバイスのストレージ容量を消費します。
-
購読数が多い場合や更新が多いフィードを購読している場合、検索に少々時間がかかります。
-
「スター付きアイテム」および「フィルタされたアイテム」などの特殊なフィードは検索できません。
-
Feedeen からログアウトしても拡張機能内にデータが残ります。共有マシン等では使わないでください。
将来的にはこれらの制限を取り除けるよう検討を続けております。なにとぞご了承の程、お願いいたします。
検索機能を使用するための準備
検索機能を利用するには、機能を有効化する作業が必要です。以下の説明に従って操作してください。
Web ブラウザに拡張機能をインストールする
検索機能は拡張機能によって実現していますので、ご利用の Web ブラウザに Feedeen の拡張機能をインストールしてください。Feedeen の拡張機能は以下のページからインストールできます。
- Google Chrome
-
https://chrome.google.com/webstore/detail/feedeen/fheieaippbolmnjhaokhoaekeocmkfgp
- Microsoft Edge
-
https://microsoftedge.microsoft.com/addons/detail/feedeen/lohgmkihbomebidbpimgbcmlkfnlglge
- Firefox
具体的な手順はブラウザ拡張機能をインストールするをご参照ください。
検索機能を有効化する
拡張機能をインストール後、 Feedeen デスクトップ版のアイテムリストの上にある をクリックしてください。
以下のようなダイアログが表示されるので、「検索機能を有効にする」をクリックしてください。
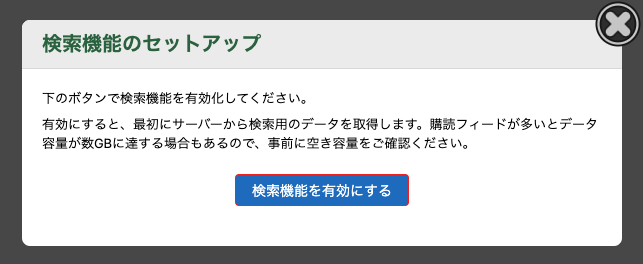
検索データの取得が始まり、以下のようなウインドウが表示されます。
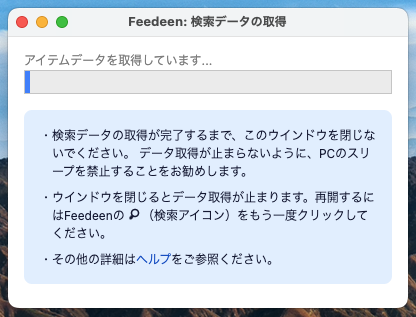
取得が完了するまで、このウインドウを閉じずにお待ちください。デバイスがスリープ状態に入ると取得が止まってしまいますので、スリープを禁止することをお勧めします。各OSのスリープ関連の設定は以下の場所にあります。
| Windows | 設定アプリの「システム」 > 「電源とバッテリー」 |
| macOS | システム環境設定の「バッテリー」 |
| Chrome OS | 設定の「デバイス」 > 「電源」 |
簡単にスリープの設定が行えるアプリ(PowerToys, Amphetamine など)も便利です。
何らかの理由でウインドウを閉じた場合は、もう一度 をクリックすることで再開できます。
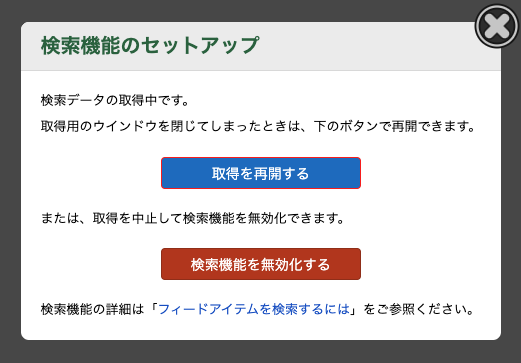
「取得を再開する」をクリックすれば、取得ウインドウが再び表示され、検索データの取得が再開されます。「検索機能を無効化する」をクリックすると、取得済みのデータを破棄して検索機能を無効化(有効化前の状態に戻す)します。
取得ウインドウが以下の表示になれば有効化が完了です。Feedeen デスクトップ版の から検索機能がご利用いただけます。
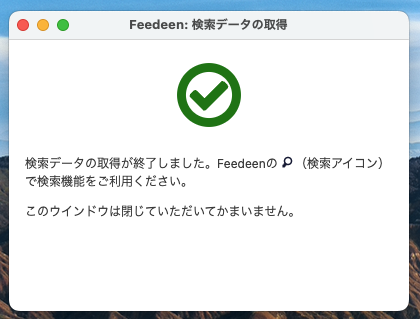
なお、検索機能の有効化は拡張機能の設定画面からも行うことも可能です。開始方法が異なるだけで、手順はほぼ同じです。拡張機能の設定画面については、ブラウザ拡張機能をインストールするをご参照ください。
購読数が多い場合などは、ダウンロードする検索データが数GBに達することもあります。取得にも数時間を要することがあるので、デバイスの空きストレージ容量を確認し、時間に余裕のあるときに有効化してください。
検索機能の使い方
基本的な検索方法
フィードアイテムを検索するには、 Feedeen デスクトップ版のアイテムリストの上にある をクリックします。テキストボックスがポップアップで表示されるので、検索する文字列を入力し、「検索」ボタンをクリックするか、 Enter キーを押してください。
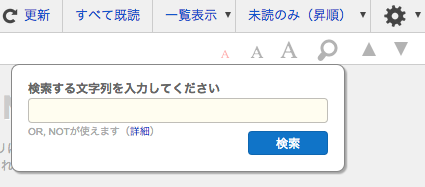
検索対象になるのは、現在表示中のグループです。「すべてのアイテム」で検索すれば購読中のすべてのフィードアイテムが対象になり、特定のフィードやグループを表示中であれば、そのフィードまたはグループ内のフィードアイテムが検索されます。現在のところ、「スター付きアイテム」「フィルタされたアイテム」などの特殊なフィードを検索することはできません。
検索条件の種類
特定の単語を検索する他に、複数の単語やフレーズを組み合わせて多彩な検索が行えます。
- 複数の単語を空白区切りで並べると、それらの単語をすべて含むアイテムが検索できます。(AND 検索)
-
例 : 「イタリアン レストラン」で、「イタリアン」と「レストラン」の両方の語を含むアイテムが検索できます。
- 複数の単語の間に「OR」(必ず大文字)を挟むことで、2つの単語のうちのどちらかを含むアイテムが検索できます。(OR 検索)
-
例 : 「レストラン 和風 OR 中華」で、「レストラン」を含み、かつ「和風」か「中華」のどちらかを含むアイテムが検索できます。
- 単語の前に「NOT」(必ず大文字)を置くことで、その単語を含まないアイテムが検索できます。(NOT 検索)
-
例 : 「レストラン NOT ファミレス」で、「レストラン」を含み、かつ「ファミレス」を含まないアイテムが検索できます。
- 「( 〜 )」(半角の丸括弧)で囲むことで、優先順位を変更できます。
-
例 : 「(パスタ ピザ) OR ドリア」で、「パスタ」と「ピザ」の両方を含むか、または「ドリア」を含むアイテムが検索できます。
- 「"」(半角のダブルクォーテーション)で囲むことで、複数の単語がその順序で出てくる文字列を検索できます。(フレーズ検索)
-
例 : 「"programming language"」で、「programming」の次に「language」が出てくるアイテムが検索できます。
無視される文字や区別されない文字など
表記の揺れを吸収するため、一部の文字は無視されたり、他の文字と区別されないことがあります。以下に概要をまとめます。
-
ほとんどの記号は空白として扱われます。
-
連続した複数の空白はひとつの空白として扱われます。
-
英字の大文字と小文字は区別されません。
-
英数字やカタカナの半角・全角は区別されません。
-
ひらがなとカタカナは区別されません。
-
捨て仮名(小さい「ぁ」など)は通常の仮名文字と区別されません。
-
音引き「ー」は無視されます(空白に置き換えられるのではなく、存在しないものとして扱われます)。
検索機能を無効にする
検索機能が不要になった場合は、検索機能を無効にすることで、検索用データの保存のために消費していたハードディスク容量が解放されます。無効化するには、検索ポップアップの歯車メニューで「検索機能を無効にする」を選択してください。
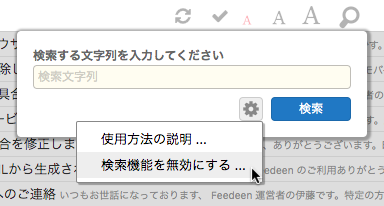
また、検索機能の無効化は拡張機能の設定画面からも行うことも可能です。拡張機能の設定画面については、ブラウザ拡張機能をインストールするをご参照ください。
無効化後に再び検索機能を利用するには、初回と同様に有効化の作業が必要です。検索データの取得も最初からやり直すことになりますのでご注意ください。