外部サービスと連携する
このページでは、Feedeenと外部サービスを連携させる方法をご説明します。外部サービスと連携すると、スターしたアイテムを自動で特定のサービスに投稿するなどの機能が利用できます。外部サービスとの連携方法はこのページにあるのもに加えて「送信先」という機能もありますので(詳細設定の「送信先」で設定できます)、あわせてご活用ください。
外部サービスとの連携を開始する
外部サービスとの連携機能を利用するには、まず詳細設定の「外部サービス」画面で連携したいサービスと接続する必要があります。
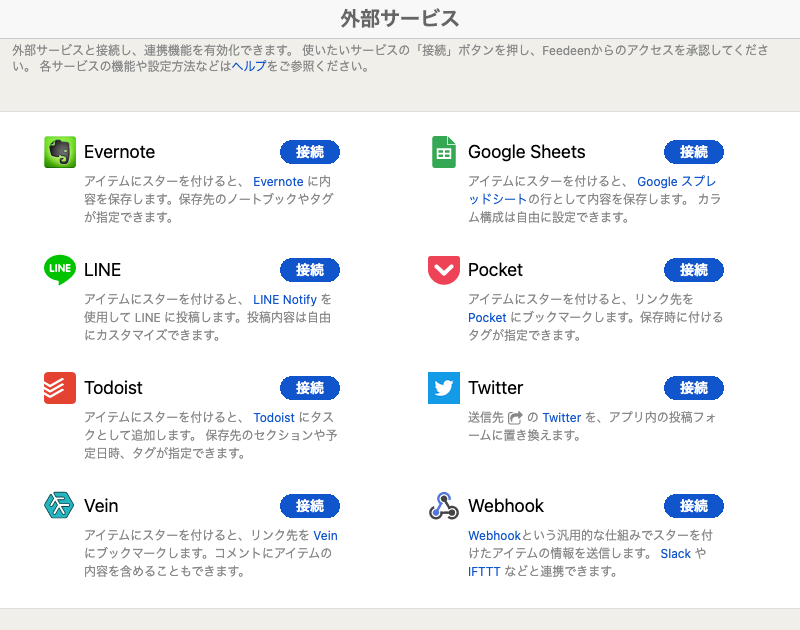
手順は以下のとおりです。
-
画面右上の
で「詳細設定」を選択
-
詳細設定画面のメニューから「外部サービス」を選択
-
連携したいサービスの右上にある「接続」ボタンを押す
-
連携先のサイトに移動し、Feedeenからのアクセスを許可する画面が表示されるので、許可する(外部サービスによってはこのステップがないこともあります。詳細は以下の各サービスの説明をご参照ください)
-
Feedeenの詳細設定に戻り、サービスごとの設定画面が表示される
連携を開始した後は各サービスの設定画面が表示されるので、必要に応じて設定を変更してください。サービスによっては特定の設定を行わないと動作しないものもあります。詳細は以下の各サービスの説明をご参照ください。
サービスの開始後は「外部サービス」画面の「接続」ボタンが歯車のアイコンに変わります。
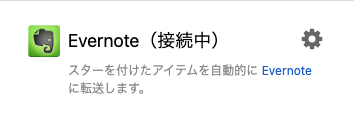
このアイコンでいつでもサービス設定画面を表示し、設定を変更することができます。
Evernote サービスの機能と設定方法
Evernote はさまざまな情報を記録できるクラウドノートのサービスです。 Evernote に接続すると、スターしたアイテムの内容が Evernote 上のノートとして保存されるようになります。接続するだけで動作しますが、設定画面で保存先のノートブックの変更や、保存時に自動で付けるタグの指定ができます。
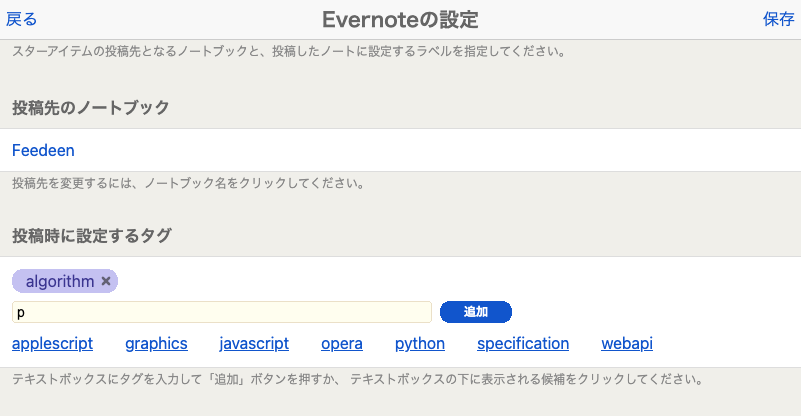
- 投稿先のノートブック
-
スターアイテムを保存するノートブックです。ノートブック名を押すとすべてのノートブックが一覧表示され、保存先のノートブックを選択できます。
- 投稿時に設定するタグ
-
ノートを投稿したときに自動で付けるタグを指定できます。テキストボックスの上に表示されるのが投稿時に自動で付けるタグです。テキストボックスの下には、既存のタグが候補として一覧表示されます(追加済みのタグは一覧には表示されません)。候補の一覧は、テキストボックスに文字を入力することで検索・絞り込み表示されます。タグを追加するには、テキストボックスにタグを入力して「追加」ボタンを押すか、候補のタグから選んでください。追加したタグを削除するには、タグの右に表示されている × ボタンを押してください。
Google Sheets サービスの機能と設定方法
Google Sheets は Google が提供する表計算ツールです。Google Sheets に接続すると、スターしたアイテムの情報がスプレッドシートの一行として保存されるようになります。接続直後は下の画面が表示されて、スターアイテムの情報を保存するためのスプレッドシートを作成するように促されます。
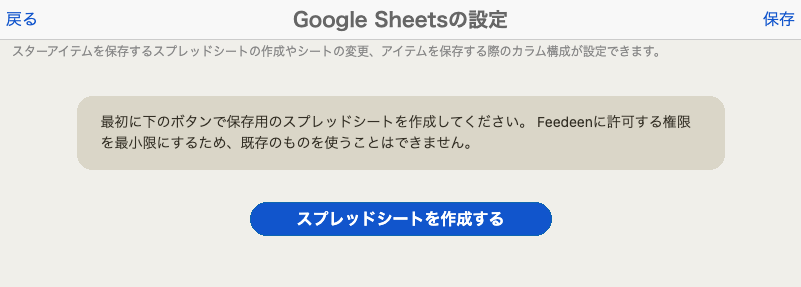
「スプレッドシートを作成する」ボタンを押して保存用のスプレッドシートを作成してください(Google Driveのマイドライブに「Feedeen スターアイテム」という名前で作成されます)。
Feedeenからアクセスできる権限を最小限に絞るため、Feedeenで作成したスプレッドシートにしか保存できません。既存のスプレッドシートを使うためにはGoogle Driveの全ファイルに対するアクセス権限をFeedeenに与える必要があり、セキュリティ的に大きな問題となります。将来的には Google Sheets APIの「特定のフォルダのみに権限を与える」機能で制限を緩和できないか調査・検討しております。
スプレッドシートを作成すれば、下の設定画面が表示され、保存するカラム構成などが設定できます。
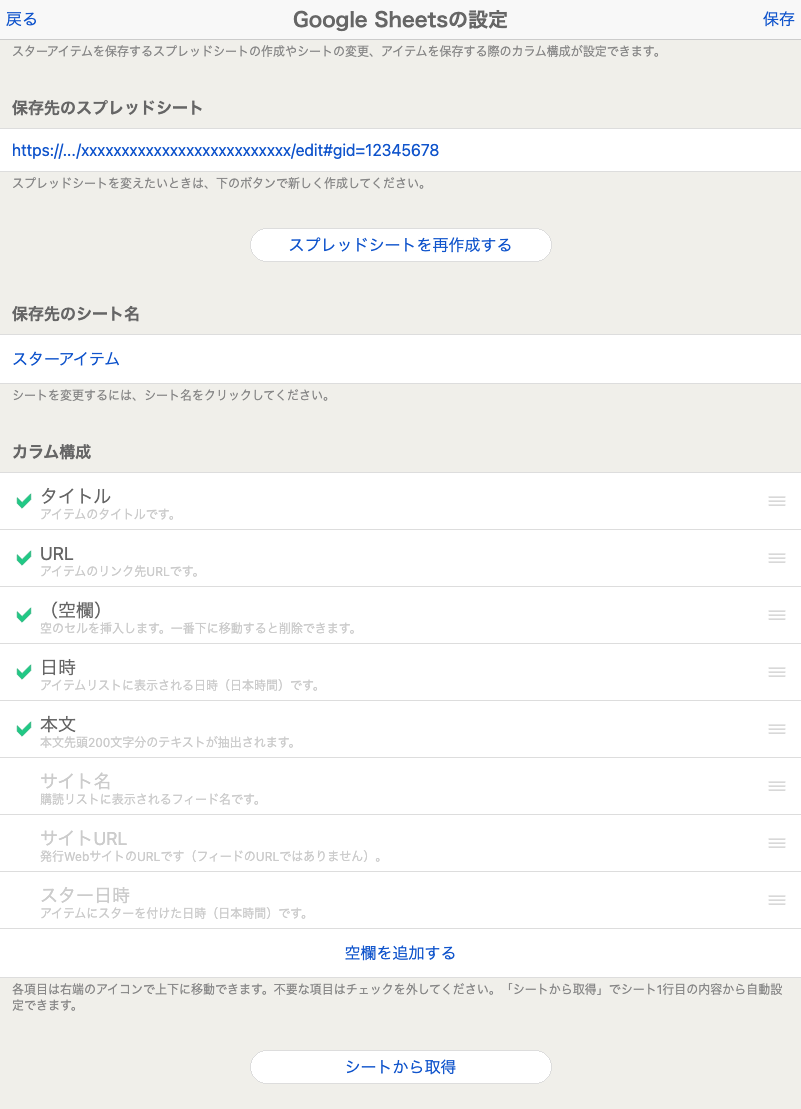
- 保存先のスプレッドシート
-
スターアイテムの情報を保存するためのスプレッドシートです。スプレッドシートのURLを押すと、 Google Sheets でスプレッドシートを開きます。保存先のスプレッドシートを変えたい時は、「スプレッドシートを再作成する」ボタンで新しいスプレッドシートを作成してください。保存先を既存のシートに変更することはできません。
- 「スプレッドシートを再作成する」ボタン
-
このボタンを押すと、スプレッドシートを新しく作成し、保存先として設定します。スプレッドシートの名前などは最初と同じで、「Feedeen スターアイテム」という名前でマイドライブに作成されます。一度新しいスプレッドシートを作ると、以前のスプレッドシートに保存先を戻すことはできないのでご注意ください。
- 保存先のシート名
-
スターアイテムの情報を保存するシートです。シート名を押すとスプレッドシート内のシートが一覧表示され、保存先を選択できます。同じスプレッドシート内であれば、シートは自由に選ぶことができます。
- カラム構成
-
どのカラムにスターアイテムのどの情報を保存するかを自由に設定できます。保存できる情報が一覧で表示されており、上の項目からシート上に左詰めで保存されていきます。各項目は右端のアイコンをドラッグして自由に並べ替えることができます。項目を押すとチェックを外すことができ、チェックが外れた項目はスキップれて保存されません。また、「空欄を追加する」ボタンで「(空欄)」の項目を挿入できます。「(空欄)」に該当する場所には、空のセルがひとつ挿入されます。
各項目でアイテムのどんな情報が保存されるかは、画面上の説明で自明ですので、説明は省略させていただきます。参考例として、上の画像の設定のときに Feedeen Blog の「Mastodonアカウント引越しのお知らせ」の記事にスターを付けると、下のように保存されます。
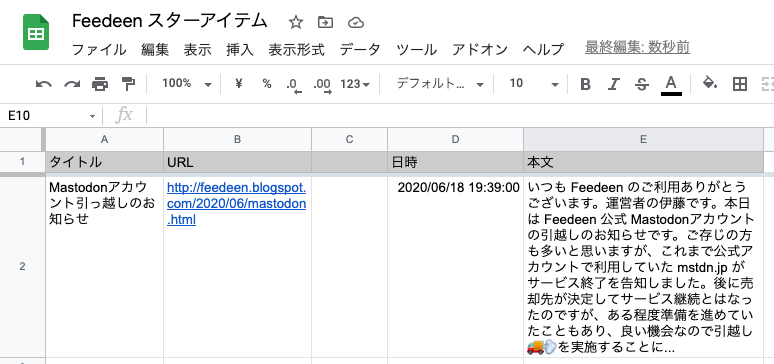
- 「シートから取得」ボタン
-
このボタンを押すと、現在設定されている保存先スプレッドシート・保存先シートの1行目の内容からカラム構成を推測して、「カラム構成」の欄に設定します。
LINE サービスの機能と設定方法
LINE は日本で最も普及しているメッセージングサービスです。利用する際はあらかじめ LINE にメールアドレスを登録しておいてください。 LINE との連携には LINE Notify という公式 API を利用しており、有効にすると「LINE Notify」という名前のボットからスターしたアイテムの情報が投稿されます。
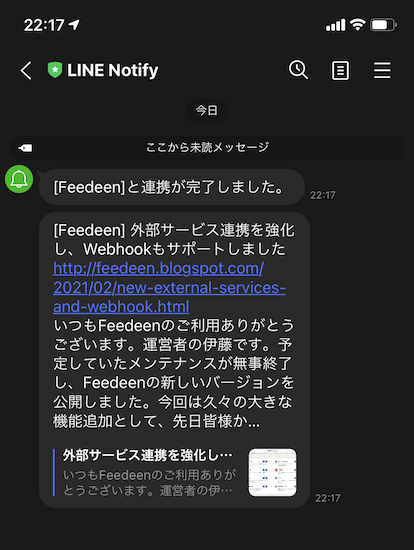
設定画面では、投稿先の変更や投稿内容のカスタマイズができます。
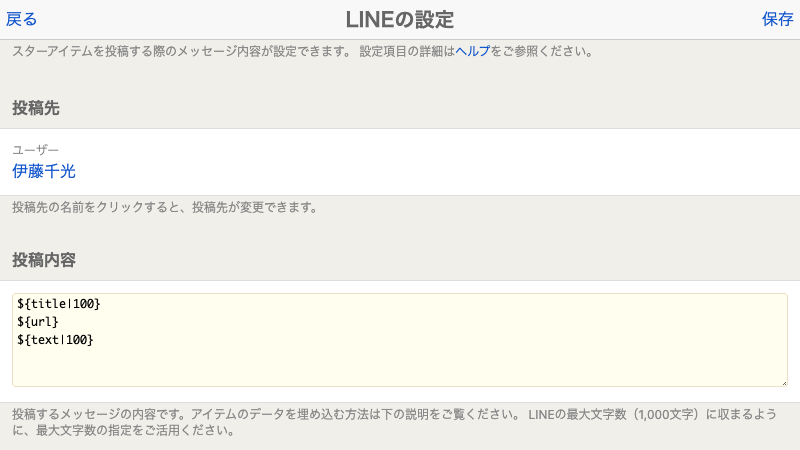
- 投稿先
-
投稿先となるユーザーまたはグループを表示します。ユーザー名・グループ名をクリックすると、投稿先が変更できます(連携開始時と同様の認証画面が表示されます)。
- 投稿内容
-
投稿する内容です。すぐ下でで説明されている特殊な文字列を含めると、スターしたアイテムの該当する情報に置き換わります。デフォルトではタイトルの先頭100文字、URL、本文の先頭100文字になります。
Pocket サービスの機能と設定方法
Pocket はクラウド上にブックマークを保存して複数のデバイスで共有できるサービスです。 Pocket に接続すると、スターしたアイテムが自動的に Pocket でブックマークされます。接続するだけで動作しますが、設定画面でブックマークに自動で付けるタグが設定できます。
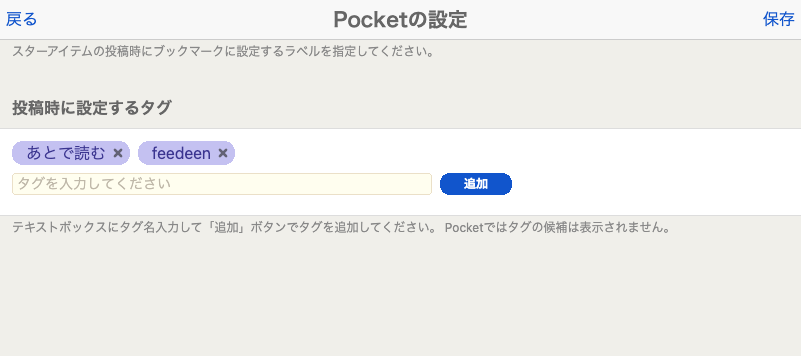
投稿時に設定するタグ
ブックマークを投稿したときに自動で付けるタグを指定できます。テキストボックスの上に表示されるのが投稿時に付けるタグです。タグを追加するには、テキストボックスにタグを入力して「追加」ボタンを押してください。追加したタグを削除するには、タグの右に表示されている × ボタンを押してください。
Pocketは既存のタグを取得するAPIがないため、タグの候補は表示されません。なにとぞご了承ください。
Todoist サービスの機能と設定方法
Todoist はクラウド上で動作し、複数のデバイスで使える ToDo 管理ツールです。 Todoist に接続すると、スターしたアイテムのタイトル(先頭100文字)と URL をタスクとして自動で登録します。接続するだけで動作しますが、設定画面で ToDo を登録するプロジェクト・セクション、自動で設定する予定日時やタグが指定できます。
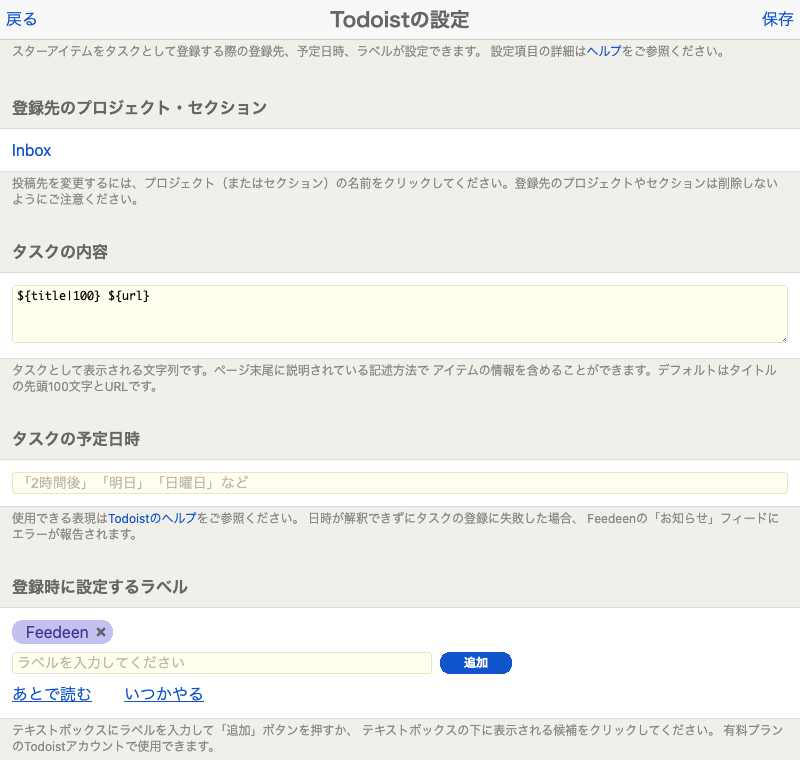
- 登録先のプロジェクト・セクション
-
タスクを登録するプロジェクトまたはセクションです。プロジェクト名・セクション名を押すと既存のプロジェクトとセクションが一覧表示され、登録先を変更できます。
- タスクの内容
-
タスクの見出しとなる文字列です。ページ末尾で説明されている特殊な文字列を含めると、スターしたアイテムの該当する情報に置き換わります。デフォルトは
${title|100} ${url}で、アイテムタイトルの先頭100文字とリンク先 URL になります。 - タスクの予定日時
-
登録するタスクに予定日時を設定したい時に入力してください。予定日時は「2時間後」「明日」「日曜日」などの言葉で指定できます。使える表現については Todoist のヘルプをご参照ください。空欄にすると、予定日時は設定されません。
- 登録時に設定するラベル
-
タスクを登録したときに自動で付けるタグを指定できます。テキストボックスの上に表示されるのが登録時に自動で付けるタグです。テキストボックスの下には、既存のタグが候補として一覧表示されます(追加済みのタグは一覧には表示されません)。候補の一覧は、テキストボックスに文字を入力することで検索・絞り込み表示されます。タグを追加するには、テキストボックスにタグを入力して「追加」ボタンを押すか、候補のタグから選んでください。追加したタグが Todoist 側に存在しない場合、自動的に作成されます。追加したタグを削除するには、タグの右に表示されている × ボタンを押してください。
Twitter サービスの機能と設定方法
Twitter は短文投稿を共有する SNS です。 接続すると、送信先の Twitter が Feedeen 内の送信フォームに置き換わります...が、機能が低いので標準のほうがいいかもしれません。Twitterのパスワードを覚えていなくても Feedeen が使えればツィートできるので運営者は結構愛用しており、正直運営者のエゴで維持されているサービスです。改善要望などがあればやる気を出すかもしれません。
とくに設定項目はありませんが、送信先の Twitter を有効にしないと意味がありません。使ってみたい方は、詳細設定の「送信先」で Twitter を有効にしてください。適当な記事で送信先から Twitter を選択すると、下のような投稿フォームで Feedeen を出ずにツィートできます。
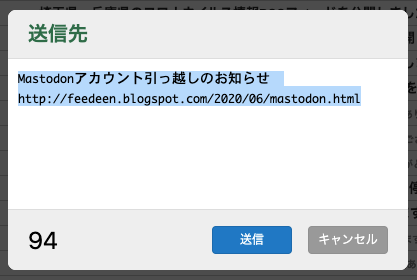
Vein サービスの機能と設定方法
Vein はチーム内でブックマークを共有できるソーシャルブックマークです。 Vein に接続すると、スターしたアイテムが自動的に Vein でブックマークされます。接続時は Vein のサイトに遷移せず、 Feedeen 上で Vein のアカウント情報を入力するフォームが表示されますので、必要な情報(ブックマークを投稿するスペースの名前、メールアドレス、パスワード)を入力してログインしてください。
Vein APIの仕様により、 API にアクセスするための情報を取得するために一回だけアカウント情報を送信する必要があります。アカウント情報はVeinのサーバーに送信した直後に破棄され、Feedeenのデータベースには保存されません。Feedeenでの情報の扱いについてはプライバシーポリシーをご参照ください。
ログインに成功すると設定画面が表示され、ブックマークに付けるお気に入りやコメントを設定できます。
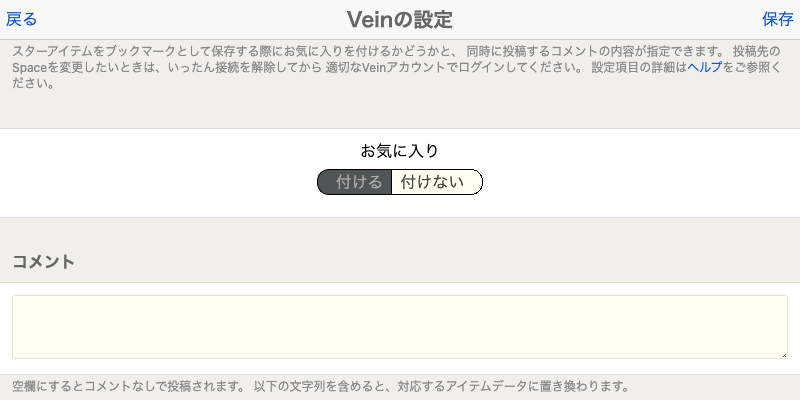
- お気に入り
-
保存したブックマークに最初からお気に入りマークを付けるには、「付ける」を選択してください。
- コメント
-
ブックマークにコメントを付けて保存したい場合、コメントの内容を入力してください。空欄にするとコメントなしで保存します。テキストボックスの下で説明されている特殊な文字列をコメントに含めると、スターしたアイテムの該当する情報に置き換わります。例えば
${title} ${updated}とすると、タイトルと日付がコメントとして残ります。
Webhook について
Webhookは特定のサービスではなく、Webサイト間で通知を送信するための共通の仕組みです。 Feedeen では、スターしたアイテムを任意のJSONデータとして送信できます。送信先のサービスとして一般的なのは Slack や IFTTT で、とくに後者は幅広いサービスにデータを送信するためのハブとして機能するので非常に有用です。利用には多少準備が必要ですので、詳細は Webhook で他のサービスと連携するをご参照ください。
連携を解除する方法
サービスとの連携を解除したいときは、まず該当するサービスの設定画面を開き、その一番下に表示される「接続を解除する」という赤いボタンを押してください。
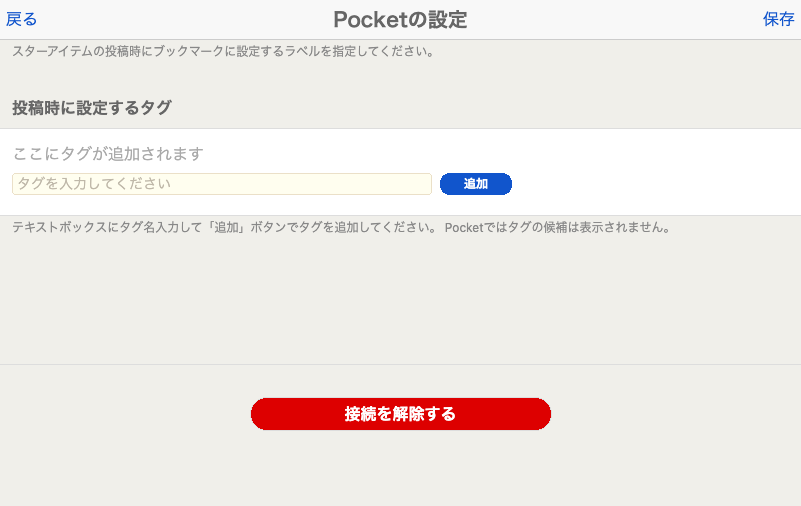
投稿に失敗した場合
外部サービスへのスターアイテムの投稿でエラーが発生した場合、数回リトライ処理を行って保存できるように努めますが、API利用許可の期限切れなどでどうしても投稿できないケースがあります。その場合、「お知らせ」フィードに以下のようなメッセージが配信されます。
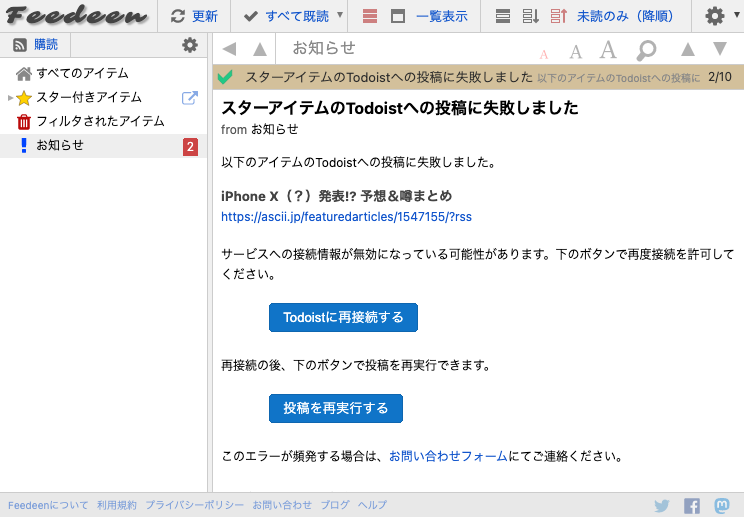
投稿に失敗したアイテムのタイトルとURLに続いて、「〜に再接続する」または「〜の設定画面を開く」というボタンが表示されます。前者の場合は接続を開始した時と同じくFeedeenからのアクセスを許可する画面が別タブで開くので、アクセスを許可してください。後者の場合はサービスの設定画面が表示されるので、設定に間違いがないかご確認ください。
問題が解決したら、下の「投稿を再実行する」ボタンを押してください。エラーが発生したアイテムの投稿を再度試みます。もし何度再実行してもこのメッセージが配信される場合はお問い合わせフォームでご連絡ください。状況をお伺いして原因を調査・修正します。
スターしたアイテムを保存する機能の制約
現在、スターしたアイテムを外部サービスに保存する機能の仕様として、「一度投稿したアイテムについては、スターを外してもう一度付けても投稿処理を行わない」という動作になっております。操作ミスなどで二重投稿しないための仕様ですが、場合によってはわかりづらい挙動かもしれません。運営者自身も迷っているところなので、ご意見ありましたらお問い合わせフォームでお聞かせください。