ログインできない時の対処方法
このページでは、なんらかの理由で Feedeen にログインできなくなったときの対処方法として、ブラウザに保存された Feedeen (feedeen.com) のサイトデータを削除する方法をご説明しています。何度ログイン操作を行ってもエラーになってしまう場合にお試しください。ご不便をおかけし、たいへん申し訳ございません。
-
ここにある操作を実行すると、Feedeenの一部の設定(主にアプリ内の
メニューやパネルで設定できるもの)がリセットされます。
-
操作を実行する前にブラウザ上で Feedeen のページを開いているすべてのタブを閉じてください。このページも閉じたほうが無難ですので、他のデバイスを使うか、スクリーンショットを撮るなどして読み進めてください。
-
PWAをインストールしている場合、事前に削除してください。
iOS版(iPhone、iPadなど)の Safari
iOS 版 Safari のサイトデータは、 OS 標準の設定アプリから削除できます。 Safari 上で Feedeen を開いたタブをすべて閉じたのち、「設定」アプリを開き、トップ画面で「Safari」を選択してください。
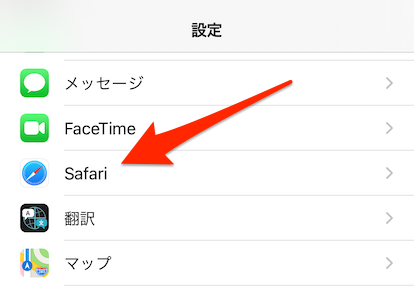
移動したページの一番下にある「詳細」を選択してください。
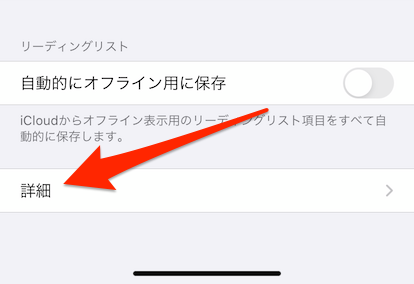
次の画面では、一番上の「Webサイトデータ」を選択してください。
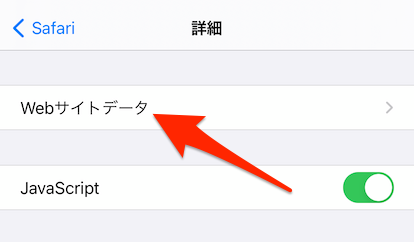
訪れたことのあるドメインが多数表示されるので、検索窓で feedeen.com を検索し、表示された項目を左にスワイプして「削除」をタップしてください。
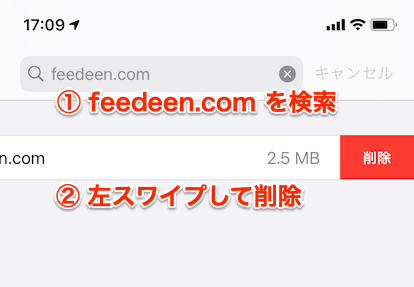
これで Feedeen のサイトデータが削除されました。 Safari で Feedeen を開き、通常通りログイン操作を行ってください。
Android版の Google Chrome
Android 版 Google Chrome のサイトデータは、ブラウザの設定から削除できます。 Feedeen を開いたタブをすべて閉じたのち、ブラウザ画面の右上の3点アイコンをタップして、
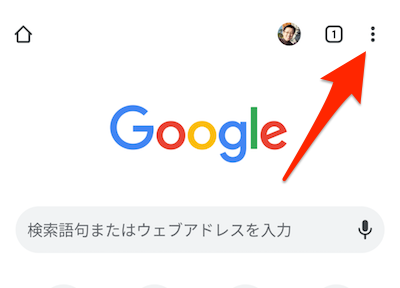
メニューで「設定」を選択してください。
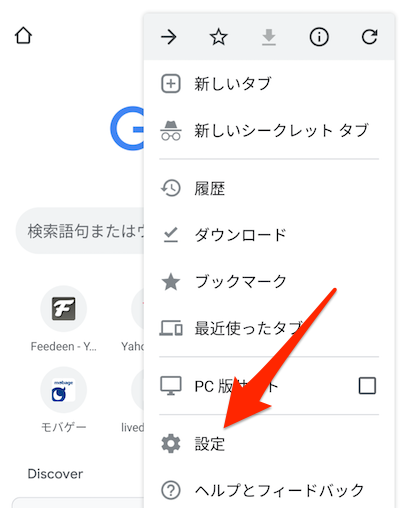
設定画面が開くので、「サイトの設定」を選択してください。
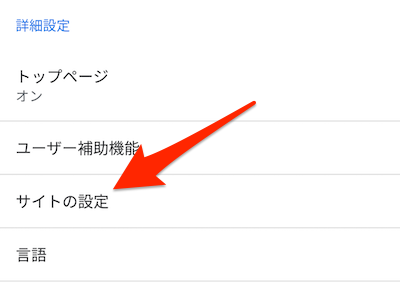
次の画面では、一番上にある「すべてのサイト」を選択してください。
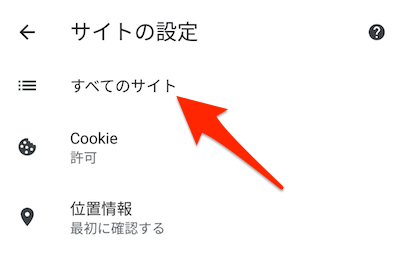
訪れたことのあるドメインが多数表示されるので、画面上部の虫眼鏡アイコンをタップして「feedeen.com」で検索し、表示された項目をタップしてください。下の画像のように複数の項目が表示された場合、それぞれ個別にタップして削除の操作を行ってください。
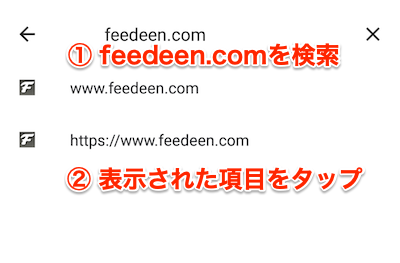
表示された画面で、「データを削除してリセット」をタップしてください。
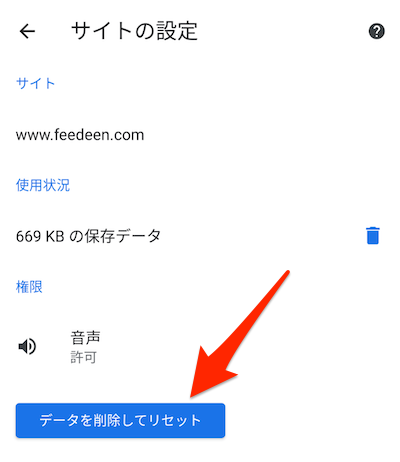
これで Feedeen のサイトデータが削除されました。 Feedeen を開き、通常通りログイン操作を行ってください。
デスクトップ版(Windows、Macなど)の Google Chrome
デスクトップ版 Google Chrome のサイトデータは、ブラウザの設定から削除できます。 Feedeen を開いたタブをすべて閉じたのち、ブラウザ画面の右上の3点アイコンをタップし、表示されたメニューの「設定」を選択してください。
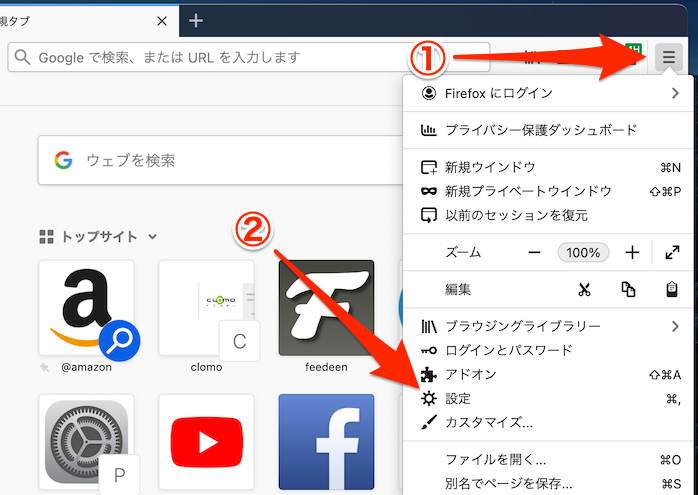
設定画面が開くので、「プライバシーとセキュリティ」カテゴリにある「Cookie と他のサイトデータ」を選択してください。
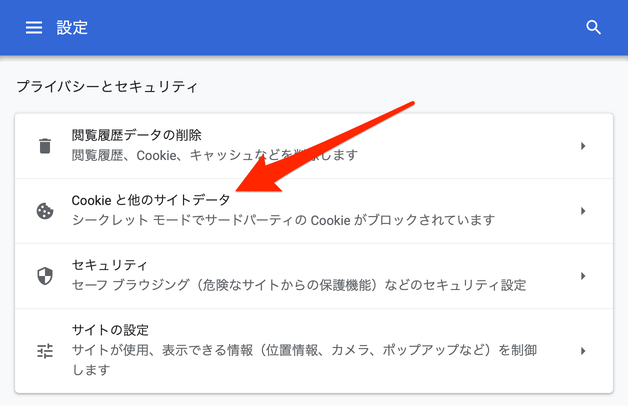
次の画面で、「すべての Cookie とサイトデータを表示」を選択してください。
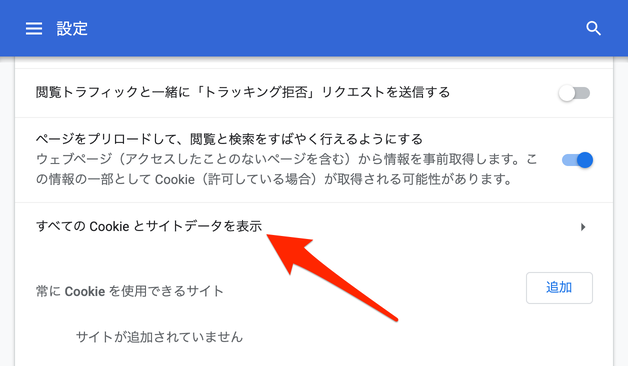
訪れたことのあるドメインが多数表示されるので、右上の検索窓で feedeen.com を検索し、表示された項目のゴミ箱アイコンをクリックしてください。
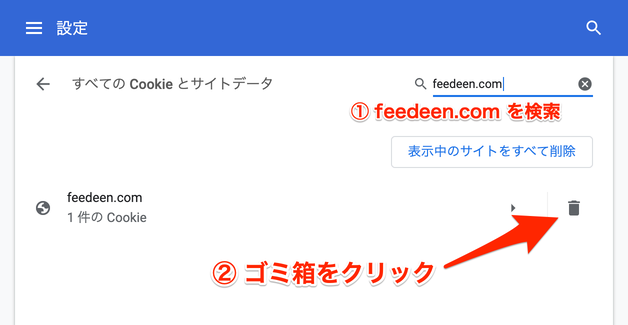
これで Feedeen のサイトデータが削除されました。 Feedeen を開き、通常通りログイン操作を行ってください。
デスクトップ版(Windows、Macなど)の Firefox
デスクトップ版 Firefox のサイトデータは、ブラウザの設定から削除できます。 Feedeen を開いたタブをすべて閉じたのち、ブラウザ右上の三本線アイコンをタップし、メニューから「設定」を選択してください。
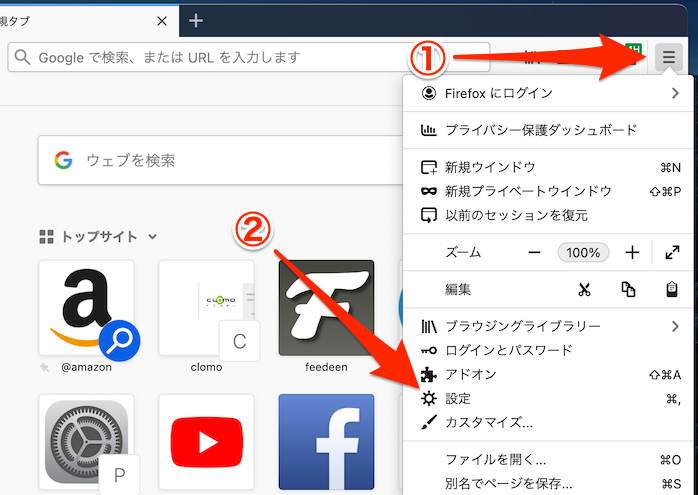
左のメニューで「プライバシーとセキュリティ」を選択し、「Cookei とサイトデータ」カテゴリの「データを管理...」をクリックしてください。
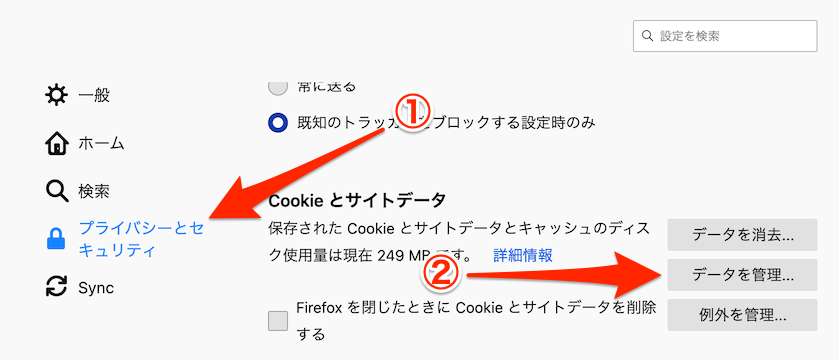
表示されたダイアログの検索窓で feedeen.com を検索し、 Shift+クリックで表示されたすべての項目を選択して「選択したサイトデータを削除」「変更を保存」の順にクリックしてください。
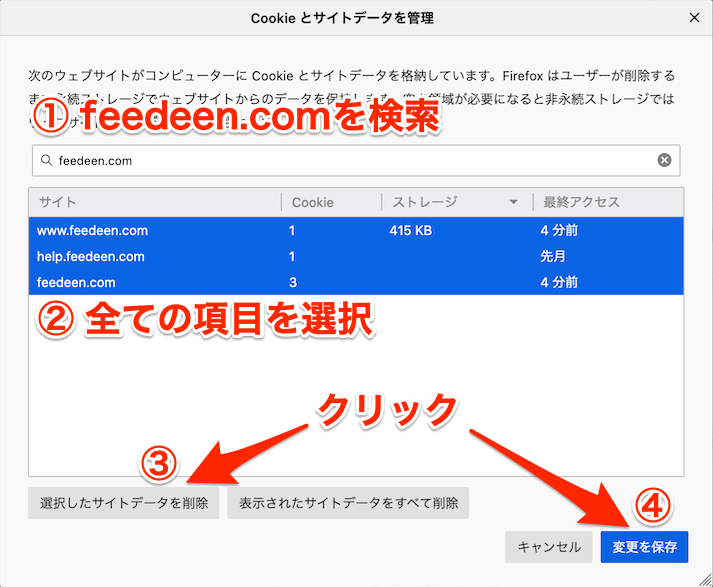
これで Feedeen のサイトデータが削除されました。 Feedeen を開き、通常通りログイン操作を行ってください。
Mac 版の Safari
Mac 版 Safari のサイトデータは、ブラウザの環境設定から削除できます。 Feedeen を開いたタブをすべて閉じたのち、メニューバーの「Safari」から「環境設定...」を選択してください。
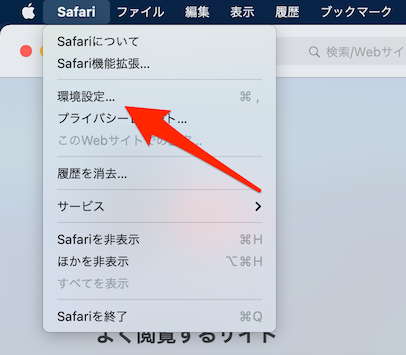
表示されたダイアログで「プライバシー」タブを選択し、「Webサイトデータを管理...」をクリックしてください。
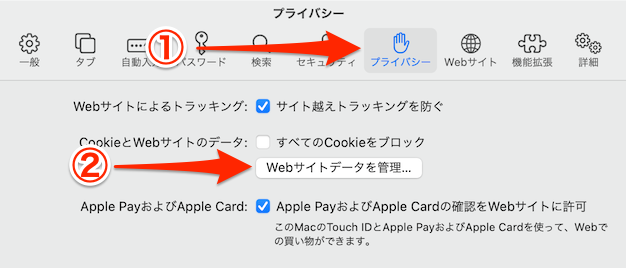
次のダイアログの検索窓で feedeen.com を検索し、 Shift+クリックで表示された項目をすべて選択して「削除」をクリックしてください。
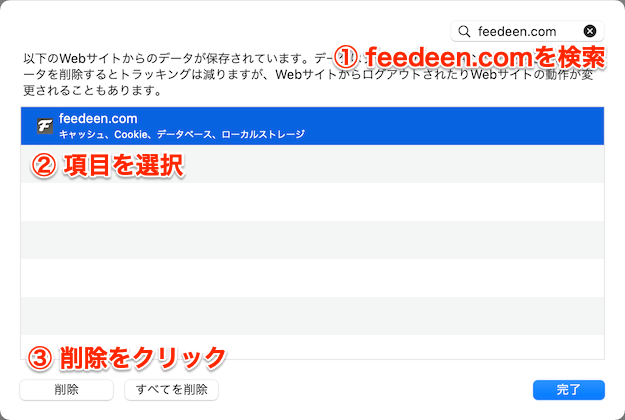
これで Feedeen のサイトデータが削除されました。 Feedeen を開き、通常通りログイン操作を行ってください。
iOS のサードパーティブラウザ(Google Chrome等)の場合
iOS 版 Google Chrome などのサードパーティブラウザでは、ブラウザの設定ではすべてのデータが削除されず、ブラウザアプリ自体のアンインストールと再インストールが必要になるケースがあるようです。ブラウザの設定でデータを削除しても現象が続く場合は、ブラウザアプリの再インストールをお願いいたします。多大なご不便をおかけし、まことに申し訳ございません。
それでもログインできない時は
上記の操作を行ってもログインできない場合は、 support@feedeen.com または公式 SNS アカウント(Twitter, Facebook, Mastodon)までご連絡ください。状況をお伺いし、解消する手段を検討させていただきます。